- Scoprire EaseUS
- Chi Siamo
- Recensioni & Premi
- Contatta EaseUS
Non riesci ad estendere l'unità C in Windows 11? Ecco perché e come risolvere
Aria 15/03/2024 Modificato Gestione della Partizione
Sommario:
Supponiamo che tu stia riscontrando un errore nel tentativo di estendere l'unità C con memoria completa. In tal caso, questo articolo ti aiuterà a esplorare alcuni modi affidabili e garantiti per aumentare lo spazio di archiviazione.
| Soluzioni realizzabili | Risoluzione dei problemi passo dopo passo |
|---|---|
| #1. Riduci o elimina un volume vicino per estendere l'unità C | Dato che non abbiamo nessuno sul nostro disco rigido, ne prenderemo alcuni dalla partizione Neighbour. Possiamo eliminare o ridurre... Passaggi completi |
| #2. Estendi l'unità C con spazio non allocato non adiacente | Passaggio 1: liberare spazio non allocato per l'unità C; Passaggio 2: aumentare lo spazio sull'unità C; Passaggio 3: mantieni tutte le modifiche per estendere... Passaggi completi |
| #3. Assegna spazio da un'altra unità a C Drive | Passo 1. Fare clic con il tasto destro sulla partizione D: con spazio libero sufficiente e selezionare "Alloca spazio"; Passaggio 2. Selezionare la destinazione... Passaggi completi |
| #4. Estendi C con spazio in un secondo disco | Passo 1. Fare clic con il tasto destro sulla partizione C, selezionare Avanzate e fare clic su Estendi con il 2° disco...; Passaggio 2. Dopo l'analisi del software... Passaggi completi |
Desideri estendere lo spazio di archiviazione del tuo C Drive? Segui e scopri come.
Trovarti a corto di spazio su C Drive non è raro. Dopo un lungo periodo della stessa installazione di Windows, potresti trovare la partizione principale gonfia di molte cose. Ciò potrebbe significare programmi, giochi, file nascosti, ecc.

Questo è il momento in cui molte persone iniziano ad affrontare problemi, come prestazioni rallentate, errori costanti di spazio di archiviazione insufficiente, ecc. Quindi, si rivolgono per estendere la partizione principale ma non riescono a estendere l'unità c Windows 11. Quindi, sei qualcuno che sta affrontando il problema stesso problema?
Quindi, scopriamo come estendere l'unità C in Windows 11 senza perdere dati, tempo o prestazioni del computer.
Se riscontri problemi nell'impossibilità di estendere l'unità C nella gestione del disco, potrebbero esserci alcuni motivi. Il motivo più comune di ciò è che non è rimasto spazio aggiuntivo o non allocato nell'unità fisica. Quindi, come fai a verificarlo? Ecco come:
Passaggio 1. Fare clic sul menu Start.
Passaggio 2. Digitare Gestione disco e premere Invio.
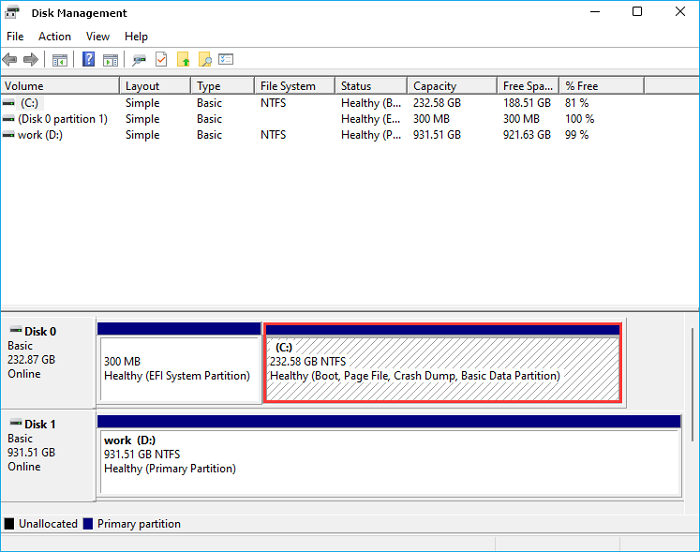
Passaggio 3. Trova l'unità fisica con la partizione primaria; in questo caso, è il disco 0.
Passaggio 4. Naviga e trova il tipo, lo stato e l'archiviazione del disco. Non è rimasto spazio non allocato nell'unità del sistema operativo.
Non abbiamo spazio per lavorare in questo caso, come possiamo vedere qui. Pertanto, non possiamo estendere questa partizione C utilizzando i metodi normali. Se ci provassimo, riceveremmo l'errore di non avere più spazio di archiviazione per estendere la partizione. Quindi, continuiamo a scavare per trovare la soluzione.
Puoi imparare come controllare lo spazio totale sul disco rigido in Windows 10 in questo articolo.
Ora che abbiamo scoperto alcune cause dietro l'impossibilità di estendere C Drive, prova a trovare una soluzione alternativa. Ma c’è anche un modo per aggirare il problema? Si C'è. Possiamo tornare alla gestione del disco utilizzando lo stesso metodo.
Una volta fatto, possiamo fare alcune cose come:
L'unico problema con il metodo 2, il metodo 3 e il metodo 4 è che avrai bisogno di uno strumento di terze parti. Questo non è esattamente un problema poiché puoi farlo facilmente con l'aiuto di EaseUS Partition Master .
Perché? Perché il primo passaggio è l'unico che puoi eseguire con l'aiuto di Gestione disco, come accennato in precedenza. Per tutti gli altri passaggi, avrai bisogno di EaseUS Partition Master. Quindi, vediamo come puoi farlo.
Per liberare spazio su un'unità fisica, deve disporre di spazio non allocato. Dato che non abbiamo nessuno sul nostro disco rigido, ne prenderemo alcuni dalla partizione Neighbour.
Possiamo eliminare o ridurre o eliminare questa partizione vicina per estendere la nostra unità C.

Una volta che lo spazio non sarà allocato, lo utilizzeremo per aggiungerlo al nostro C Drive.
Il primo passo richiesto qui è scaricare EaseUS Partition Master. Ricorda, non c'è modo di aggiungere spazio non adiacente non allocato alla partizione di sistema senza l'aiuto di uno strumento di terze parti. Quindi, una volta scaricato e installato lo strumento, dovrai utilizzarlo.
Passaggio 1: libera spazio non allocato per l'unità C.
Se non c'è spazio non allocato sul disco di sistema, vai su Partition Manager e fai clic con il pulsante destro del mouse su una partizione accanto all'unità C: e seleziona "Ridimensiona/Sposta".
Trascina il pannello sinistro della partizione per ridurlo e lasciare spazio non allocato dietro l'unità C: del sistema e fai clic su "OK".
Passaggio 2: aumentare lo spazio sull'unità C.
1. Fare clic con il tasto destro sull'unità C: e selezionare "Ridimensiona/Sposta".
2. Trascina l'estremità della partizione di sistema nello spazio non allocato in modo da aggiungere spazio all'unità C: e fare clic su "OK".
Passaggio 3: mantieni tutte le modifiche per estendere C: unità.
Fare clic su "Esegui attività" e fare clic su "Applica" per mantenere tutte le modifiche in modo da estendere l'unità C: del sistema.
Come visto qui, lo strumento mette a nostra disposizione tutte le nostre unità fisiche e da esse possiamo scegliere quelle che desideriamo utilizzare come spazio non adiacente non allocato per estendere l'unità C.
Uno dei problemi più comuni legati alla mancata estensione di una partizione dell'unità C è la mancanza di spazio disponibile. Se tutto lo spazio è occupato sull'unità principale, puoi occupare spazio di archiviazione da un'altra unità fisica. Tuttavia, per questo passaggio avrai bisogno di EaseUS Partition master per la sua funzione Alloca spazio.
Passo 1. Fare clic con il tasto destro sulla partizione D: con spazio libero sufficiente e selezionare "Alloca spazio".
Passo 2. Seleziona la partizione di destinazione - C: unità e trascina il pannello della partizione verso destra per aggiungere lo spazio libero dall'unità D: all'unità C:. Quindi fare clic su "OK" per confermare.
Passaggio 3. Fare clic sul pulsante "Esegui attività" e fare clic su "Applica" per avviare il processo di spostamento dello spazio libero dall'unità D: all'unità C:.
Puoi allocare quanti gigabyte desideri da una partizione all'altra, in questo caso da G a C. Pertanto. Avrai bisogno di EaseUS Partition Master per questa comoda estensione del tuo C Drive.
Estenderlo potrebbe essere impossibile se il tuo computer ha solo un'unità/partizione fisica, a meno che tu non abbia un'altra unità fisica che potresti utilizzare. Forse ti starai chiedendo, è possibile estendere una partizione primaria su un disco da un secondo disco?
Sì. Avrai bisogno di EaseUS Partition Master con la sua opzione per estendere C con il 2° disco.
Passo 1. Avvia EaseUS Partition Master e vai su Partition Manager. Fare clic con il pulsante destro del mouse sull'unità di sistema C, selezionare " Avanzate " e fare clic su " Estendi con 2° disco ".
Passaggio 2. Dopo che il software ha analizzato lo stato del disco ed elenca i risultati estesi, fare clic su " Personalizza piano " per continuare.
Passaggio 3. Selezionare i dati elencati da migrare oppure fare clic sulla posizione per selezionarne altri, quindi fare clic su Avanti per continuare.
Passaggio 4. Selezionare in quale partizione inserire la colonna della partizione C espansa dopo, ad esempio, G, e fare clic su " Procedi ".
Questa funzionalità è disponibile solo in EaseUS Partition Master. Quindi, ancora una volta, dovrai scaricarlo e installarlo.
L'errore "Impossibile estendere l'unità C in Windows 11" è risolvibile; assicurati di avere i metodi corretti. Ecco perché puoi utilizzare lo strumento Gestione disco all'interno di Windows. Oppure puoi installare EaseUS Partition Master. È anche il miglior software di cancellazione dei dati .
Consigliamo quest'ultimo perché copre tutte le estremità e garantisce un'estensione fluida della partizione per un principiante.
Articoli Relativi:
6 Modi per Testare la Velocità del Disco Rigido Gratis
Elsa - 25/03/2024
Come Verificare la Dimensione Totale del Disco Rigido in Windows 10/8/7 in Tutti i Modi Possibili
Aria - 15/12/2023
Come utilizzare D Drive in Windows 10 [Facile e veloce]
- 09/01/2024
[Come fare] Formattare il disco da MBR a GPT con DiskPart in Windows 10
Aria - 20/12/2023
Come partizionare un disco rigido su Windows 10/8/7
Trova le risposte alle domande più comuni.










