- Scoprire EaseUS
- Chi Siamo
- Recensioni & Premi
- Contatta EaseUS
- Rivenditore
- Affiliato
- Mio Conto
- Sconto Education
Sommario della Pagina
Recensioni e Premi
Hai comprato un nuovo PC con Windows 10 e vuoi migrare i tuoi file esistenti dal vecchio computer a quello nuovo? Oppure hai due computer con Windows 10 e vuoi trasferire i dati dal PC al portatile in modalità wireless o viceversa. Se non sei sicuro di come trasferire file da PC a PC in Windows 10 facilmente, qui, è possibile ottenere aiuto con tutorial dettagliati.
Quando si tratta di trasferire dati su un PC, la prima reazione potrebbe essere l'utilizzo di un'unità USB esterna. Ma non è la scelta migliore per la migrazione dei dati di massa o dell'intero PC a causa del suo spazio limitato e della velocità di trasmissione lenta. Quindi, c'è un modo più semplice e veloce per trasferire i file tra computer Windows 10? In questa pagina, puoi imparare due modi diretti per trasferire i file da un computer all'altro utilizzando un software di trasferimento dati per PC in 1 clic e la funzione di condivisione vicina sul computer Windows.
Come Trasferire File da PC a PC Usando il WiFi su Windows 10
Per trasferire file da PC a PC su internet, usare il WiFi è il modo più semplice. EaseUS Todo PCTrans, un facile software di trasferimento dati per PC, aiuta a spostare i tuoi dati, le applicazioni e le impostazioni dell'account da un PC all'altro con un solo clic in Windows 10/8/7.
Questo programma di trasferimento per PC fornisce tre facili modi di trasferimento per raggiungere diversi scopi di trasmissione.
- Da PC a PC: puoi usare questa funzione per trasferire i file tramite la connessione di rete. Collega due laptop/PC Windows tramite IP nella stessa LAN e sposta i tuoi file, applicazioni e account dal vecchio PC a quello nuovo.
- Trasferimento immagini: Puoi usare questa modalità per trasferire file da PC a PC senza internet. Crea immagini di file, cartelle o software sul computer precedente, e trasferiscile su quello successivo. Funziona anche come backup.
- App Migration: È possibile utilizzare App Migration di questo strumento per copiare il software installato da un disco a un altro in locale e liberare spazio per risolvere i problemi di spazio su disco.
Ora scarica EaseUS Todo PCTrans e segui i passaggi seguenti per iniziare a trasferire file tra due PC senza sforzo.
Passo 1. Avvia EaseUS Todo PCTrans su entrambi i computer. Clicca su "Da PC a PC" sulla schermata principale per continuare.

Passo 2. Seleziona il punto di partenza e quello di avvio per questo trasferimento.
"Nuovo" - Spostare i dati dal vecchio computer al nuovo in mano;
"Vecchio" - Spostare i dati dal vecchio computer in mano ad un altro nuovo.

Passo 3. Connetti i due PC alla stessa LAN inserendo la password o il codice di verifica. Clicca poi su "Connetti" per continuare.
(Il codice di verifica è in alto a destra nella schermata principale della modalità "da PC a PC" sul computer da connettere.)

Passo 4. Quindi, seleziona i file da trasferire. Inoltre, puoi personalizzare il percorso di salvataggio dei file trasferiti cliccando sull'icona a forma di penna.

Passo 5. Clicca sul tasto "Trasferisci" per iniziare. Attendi la fine. La durata varia in base alla dimensione dei file.

Come Trasferire File da PC a PC Usando La Condivisione Nelle Vicinanze in Windows 10
L'aggiornamento di Windows 10 aprile 2018 (versione 1803) introduce la funzione "Condivisione nelle vicinanze" che consente di trasferire rapidamente e in modalità wireless file e collegamenti ai dispositivi vicini utilizzando il Bluetooth e il Wi-Fi.
Come Abilitare La Condivisione Nelle Vicinanze
Per impostazione predefinita, la condivisione Nearby è abilitata su Windows 10 dopo l'installazione dell'April 2018 Update. In caso contrario, è possibile attivarla manualmente utilizzando l'app Impostazioni.
1. Apri "Impostazioni". Clicca su "System" > "Shared experiences".
2. Attiva l'interruttore "Condivisione nelle vicinanze". Sotto "Posso condividere o ricevere contenuti", è possibile selezionare la condivisione di file con "Tutti nelle vicinanze" o "Solo i miei dispositivi". Inoltre, è possibile fare clic sul pulsante "Cambia" per impostare la posizione per salvare i trasferimenti.

Come Trasferire i File Utilizzando La Condivisione Nelle Vicinanze su Windows 10
1. Apri File Explorer.
2. Fai clic con il tasto destro del mouse sul file che si desidera condividere.
3. Fai clic sull'opzione "Condividi".
4. Seleziona il dispositivo dall'elenco.
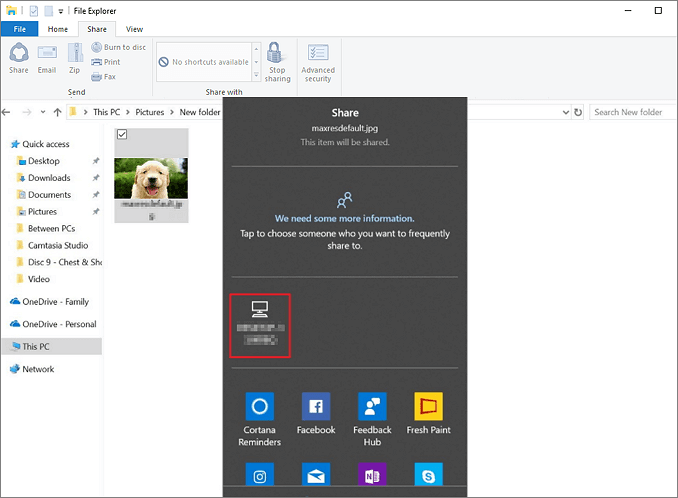
Per garantire un trasferimento corretto con la condivisione nelle vicinanze, devi assicurarti che i due PC dispongano di Bluetooth e si trovino all'interno della portata del Bluetooth. Inoltre, entrambi i computer devono eseguire almeno l'aggiornamento di Windows 10 di aprile 2018. Se nessuno dei tuoi computer soddisfa questi requisiti o uno in caso contrario, torna al metodo precedente e sposta i dati con l'applicazione di trasferimento da PC EaseUS a PC.
Altre FAQ sul trasferimento di file in Windows 10
Come trasferire file da laptop a laptop in Windows 10?
Puoi trasferire file da un portatile all'altro con o senza WiFi. Ti forniamo otto soluzioni pratiche in tutto per spostare i dati tra due portatili. Continua a leggere e scegli quella che funziona meglio per te.
È possibile trasferire file da PC a PC con un cavo USB?
Sì, puoi collegare due PC e laptop tramite un cavo USB per un rapido trasferimento dei dati.Per fare ciò, è necessario un cavo di collegamento USB-USB o un cavo di rete USB, che ha un piccolo circuito elettronico al centro che consente ai due PC per parlare tra loro. Una volta che i due PC sono collegati correttamente tramite il cavo USB, è possibile trasferire rapidamente file da un computer all'altro. Scopri i dettagli su come trasferire file da PC a PC con USB.
Come trasferire file dal vecchio PC al nuovo PC in Windows 10?
Qual è il modo migliore per trasferire i file da un vecchio PC a uno nuovo in Windows 10/8/7? In realtà, ci sono molti modi fattibili per farlo. Vai alla pagina dell'argomento sul trasferimento di file da vecchio PC a nuovo PC in Windows 10 e imparare i migliori 7 metodi per fare le cose.
Scopri Autore
Pubblicato da Aria
Aria è una fan della tecnologia. È un onore essere in grado di fornire soluzioni per i tuoi problemi con il computer, come il backup dei file, la gestione delle partizioni e problemi più complessi.
Recensioni e Premi
-
EaseUS Todo PCTrans Free è una soluzione software utile e affidabile creata per facilitare le operazioni di migrazione dei computer, sia da una macchina ad altra o da una versione precedente del sistema operativo a una più recente.
Scopri di più -
EaseUS Todo PCTrans è un programma creata da EaseUS con cui ti consentono di gestire i tuoi backup e recuperare i tuoi dischi rigidi non funzionanti. Sebbene non sia uno strumento ufficiale, EaseUS ha la reputazione di essere molto bravo con il suo software e codice.
Scopri di più
-
Offre la possibilità di spostare intero account utente dal vecchio computer, il che significa che tutto viene migrato rapidamente. Manterrai comunque la tua installazione di Windows (e i driver rilevanti per il tuo nuovo PC), ma otterrai anche tutte le tue app, impostazioni, preferenze, immagini, documenti e altri dati importanti.
Scopri di più
Articoli Relativi
-
Il miglior software del 2025 per la condivisione dei file tramite LAN
![author icon]() Anna/15/09/2025
Anna/15/09/2025 -
Come eseguire il trasferimento remoto di file - 7 modi rapidi
![author icon]() Aria/15/09/2025
Aria/15/09/2025 -
Come spostare i giochi Steam in SSD
![author icon]() Elsa/15/09/2025
Elsa/15/09/2025 -
Come disinstallare Valorant e disattivare Riot Vanguard
![author icon]() Aria/15/09/2025
Aria/15/09/2025