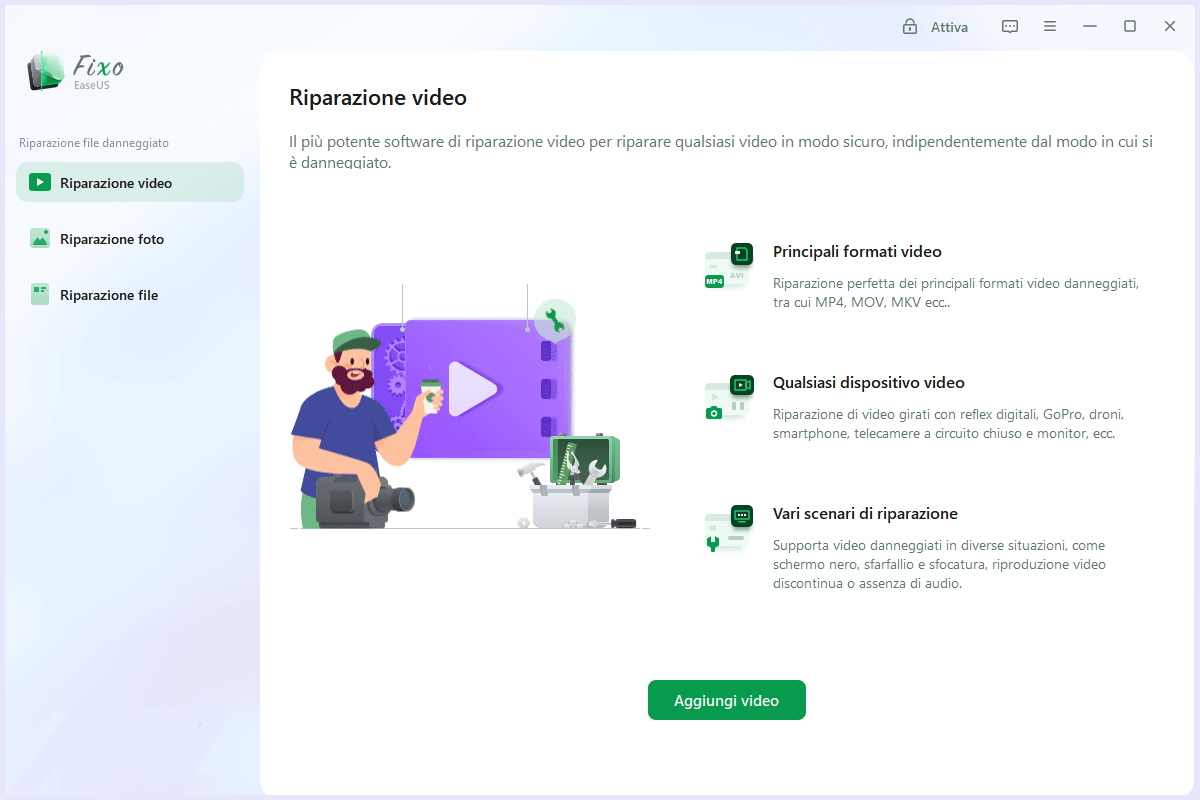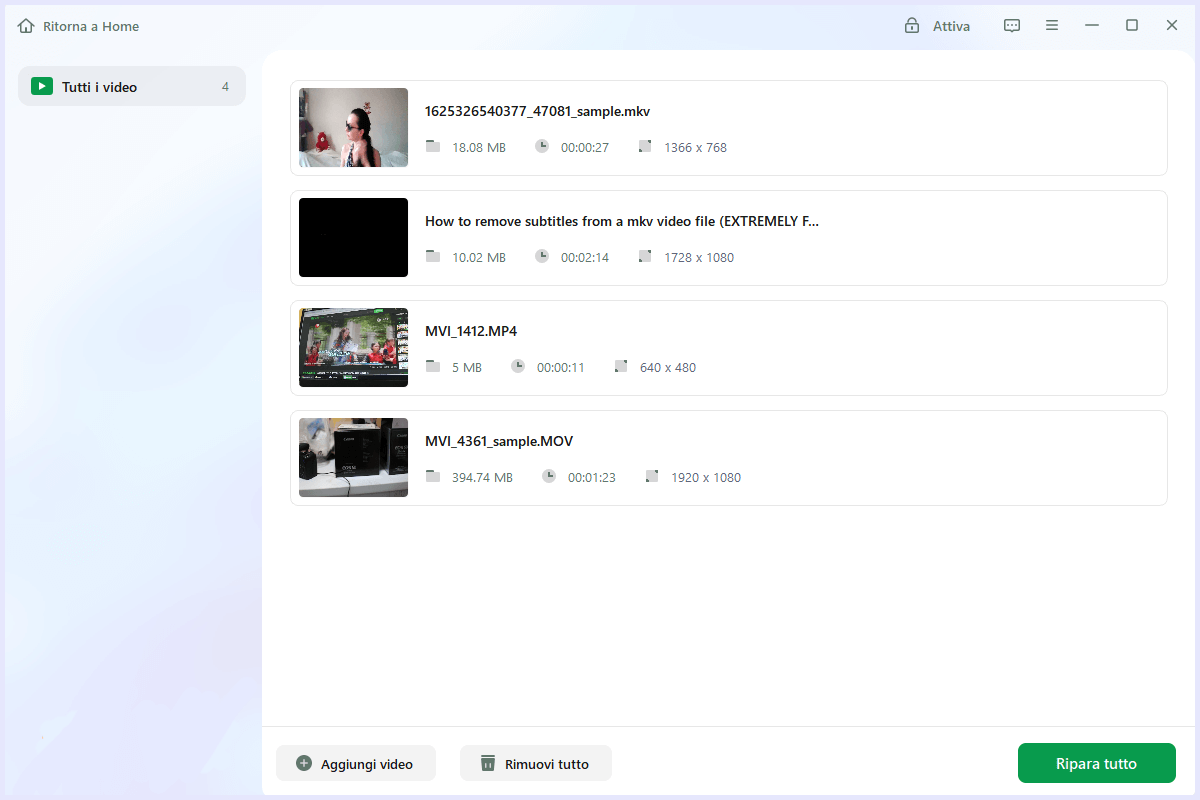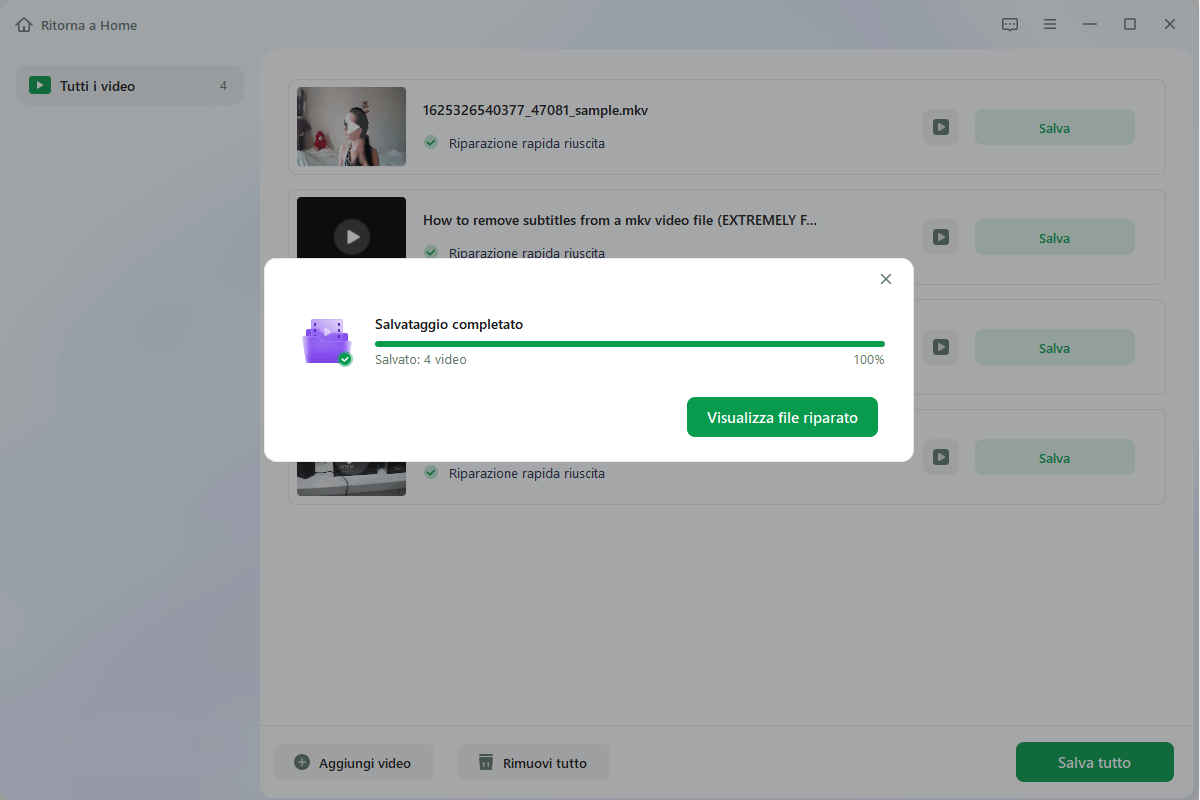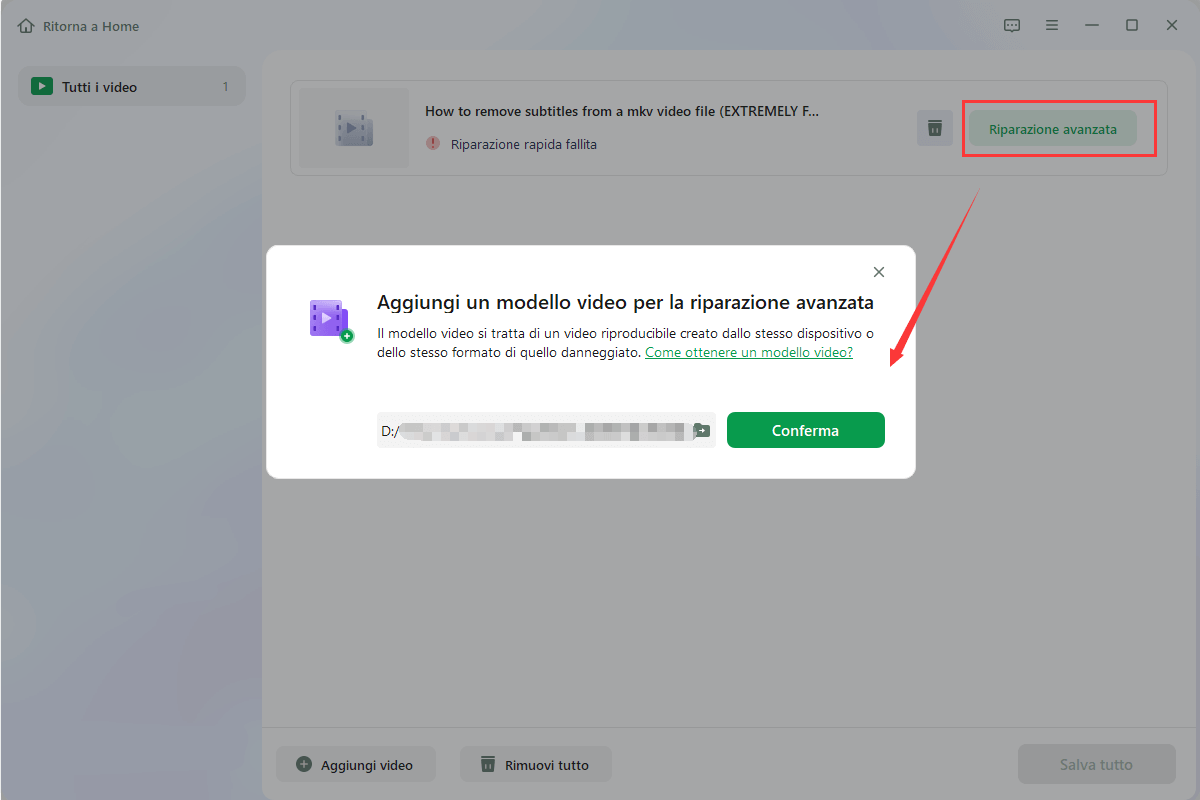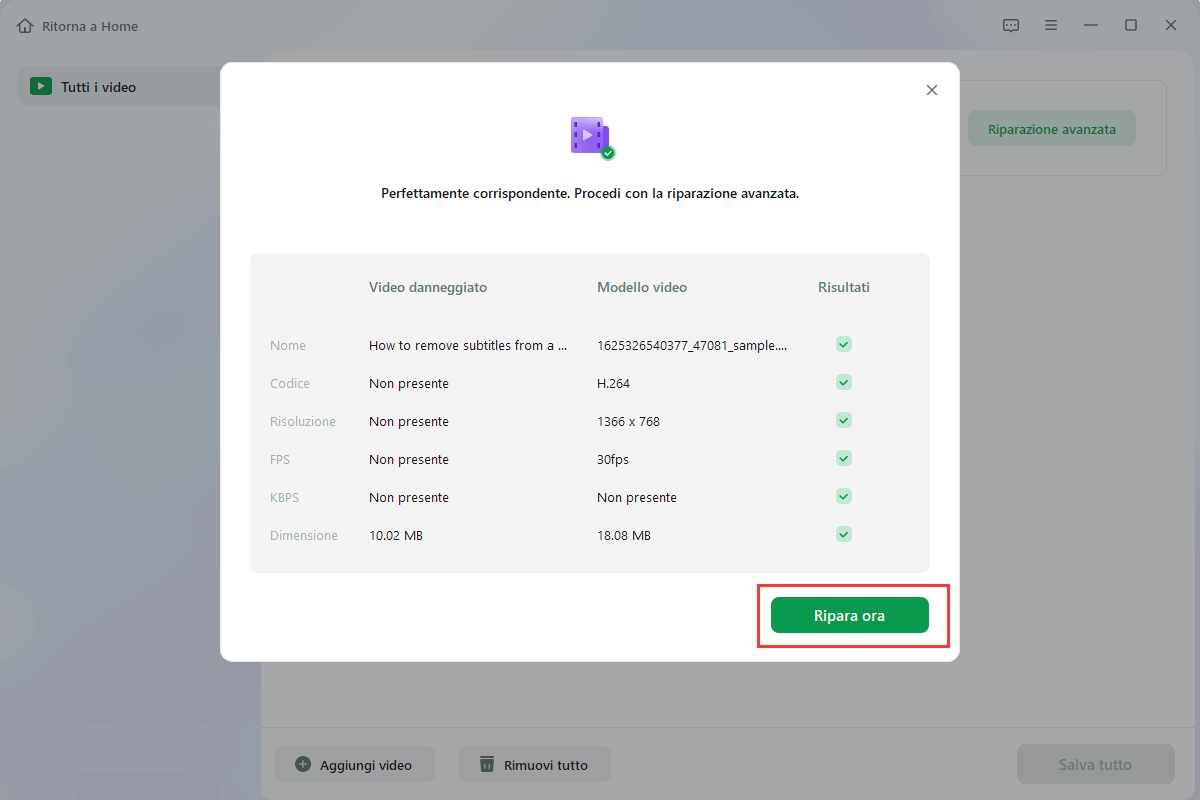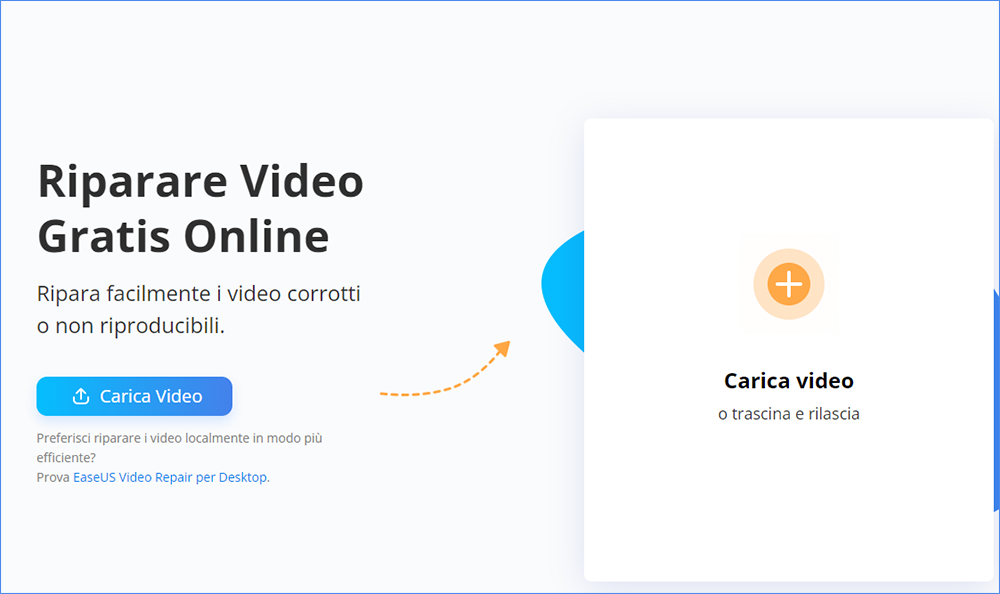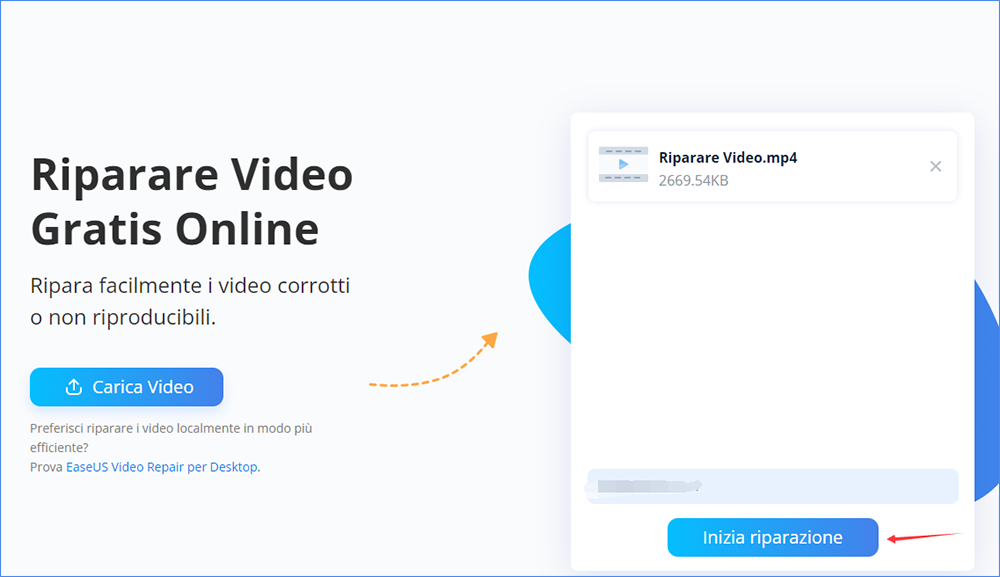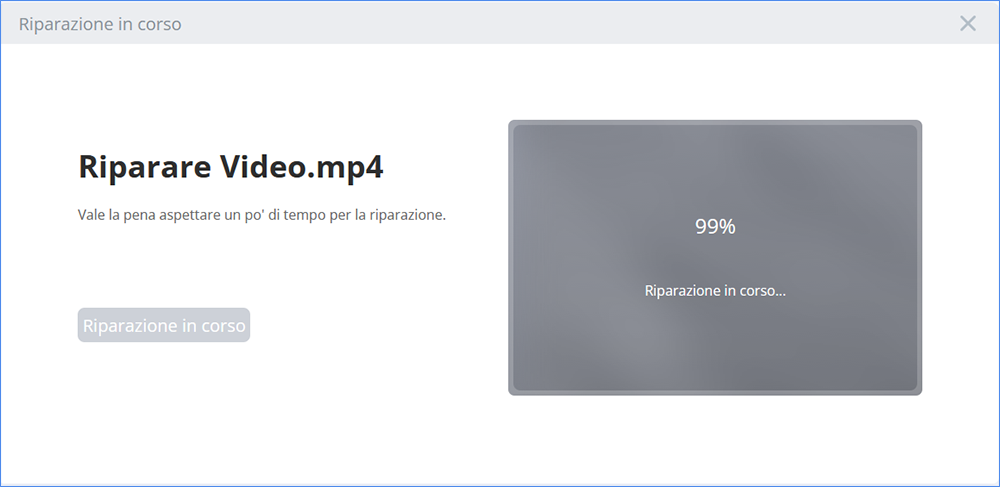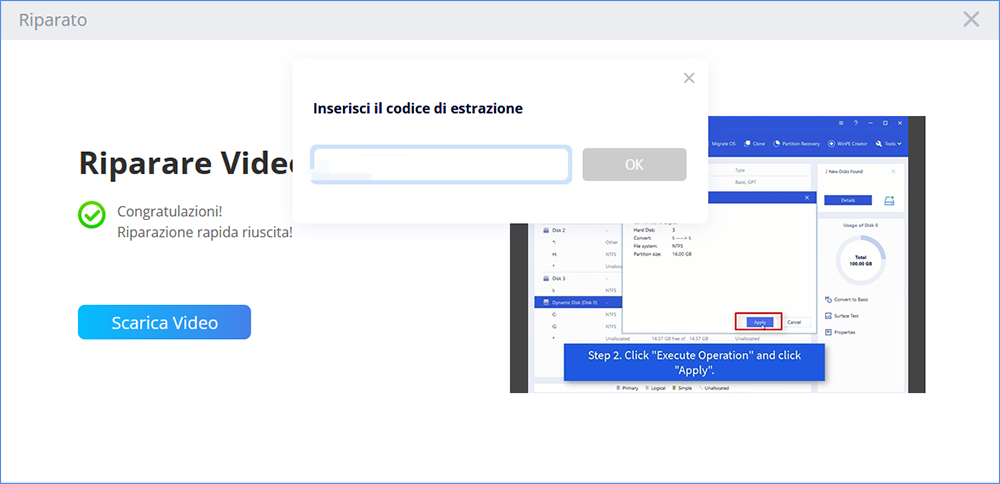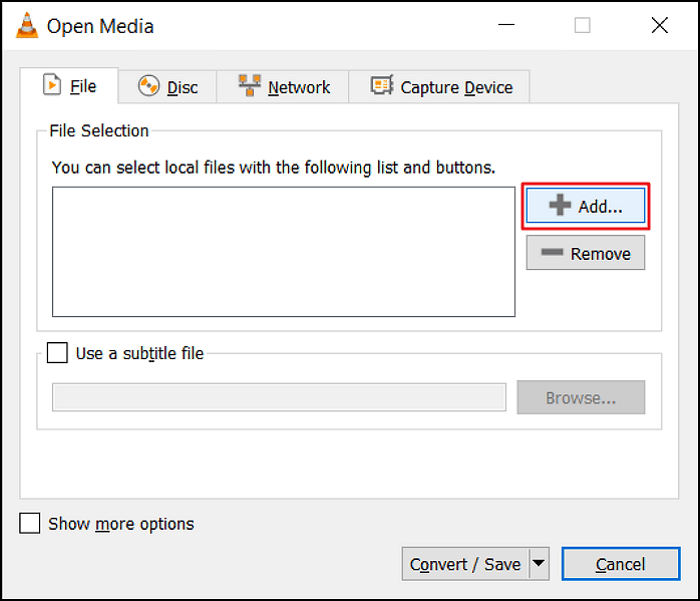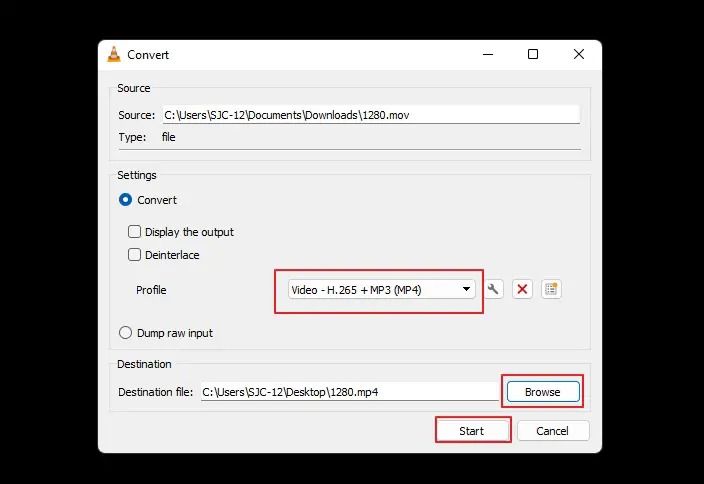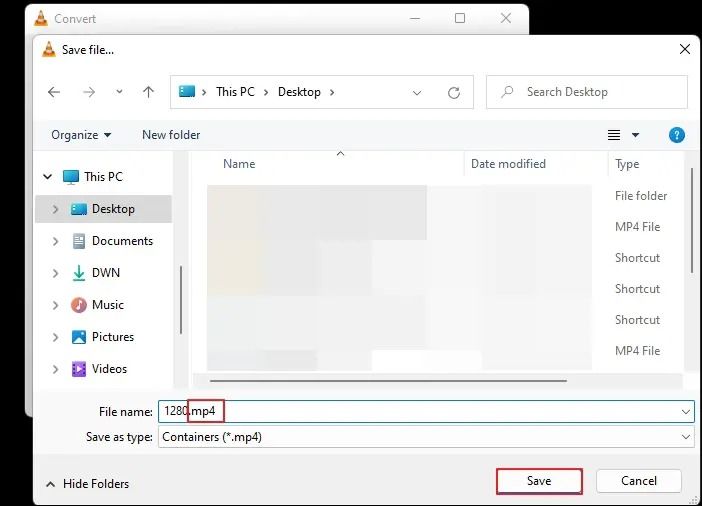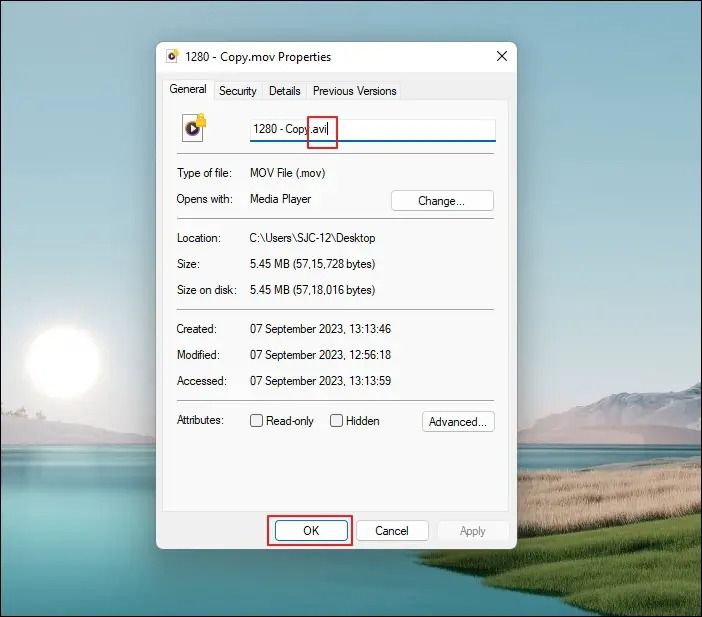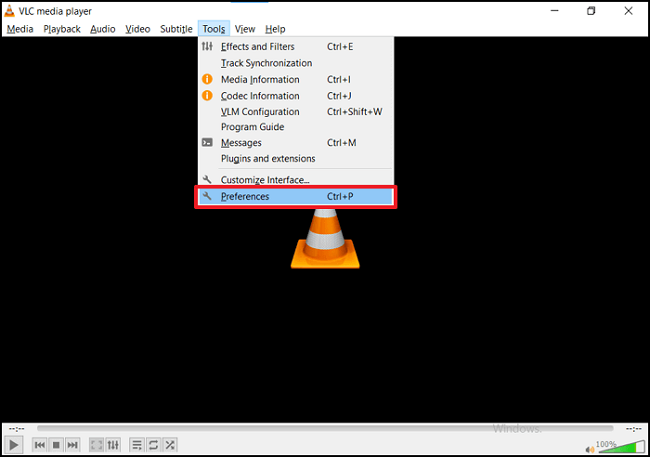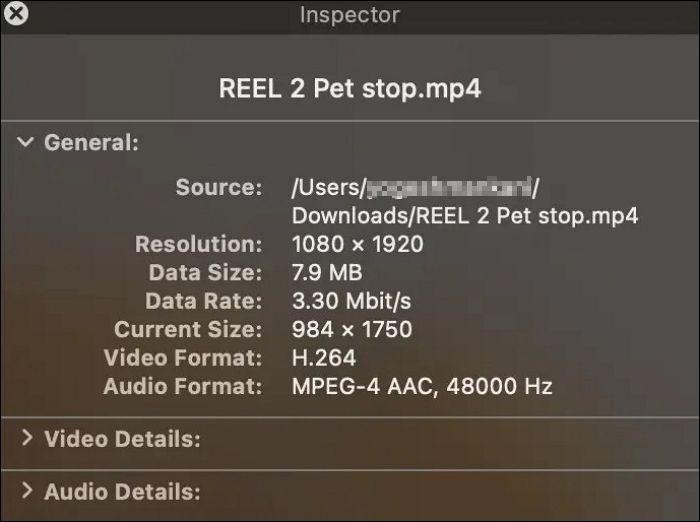Un formato video non supportato e codec video mancanti possono causare l'errore di mancata riproduzione del file MOV. Per questo motivo, convertire il formato video o installare i codec necessari può rappresentare un'ottima soluzione. È possibile modificare il formato video in un formato comune come MP4, MKV o AVI.
Il formato video MOV è ampiamente utilizzato ed è generalmente supportato dalla maggior parte dei dispositivi multimediali più diffusi, inclusi Mac, iPod, videocamere, fotocamere digitali, ecc. È particolarmente popolare tra gli utenti Mac perché è completamente compatibile con i lettori video QuickTime/iMovie.
Correzione 1. Ripara file MOV non riprodotto con il software di riparazione video
Per guardare i video senza interruzioni, il software EaseUS Fixo Video Repair può aiutarti a riparare gli errori nei video. Lo strumento può riparare video danneggiati ed è facile da usare.
Puoi riparare file MOV e MP4, MOV, M2TS, MKV, MTS, 3GP, AVI, FLV e M4V. Puoi anche ripristinare i video danneggiati durante la ripresa, la registrazione, il trasferimento, la modifica, la conversione o l'elaborazione. Questo software di riparazione video tutto in uno può aiutarti a risolvere molti problemi video e supporta la riparazione video avanzata. Può risolvere la sincronizzazione dell'uscita audio e video MOV, la mancata apertura del MOV, l'assenza di audio nel MOV e altri problemi.
Passiamo quindi a come riparare un video danneggiato utilizzando il software EaseUS Fixo Video Repair.
Passaggio 1. Apri Fixo sul tuo PC locale. Clicca su "Riparazione video" e aggiungi i file video MP4/MOV/AVI/MKV/3GP/FLV/MKV/WMV danneggiati facendo clic su "Aggiungi video".
Passaggio 2. Sposta il mouse su un video e fai clic sul pulsante " Riparazione" per avviare la riparazione del singolo video. Se desideri riparare tutti i video caricati, clicca su "Ripara tutto".
Passaggio 3. Attendi qualche minuto e i video danneggiati saranno riparati. Clicca sull'icona di riproduzione per visualizzare l'anteprima dei video. È possibile salvare un singolo video facendo clic sul pulsante "Salva" accanto all'icona di riproduzione. Se desideri salvare tutti i video riparati, scegli "Salva tutto".
Passaggio 4. Se la riparazione rapida non è riuscita, è necessario utilizzare la modalità di riparazione avanzata. Clicca su "Riparazione avanzata" e aggiungi un video di esempio. E scegli "Conferma".
Passaggio 5. Verrà visualizzato un elenco di informazioni dettagliate sui video danneggiati e sui video di esempio. Clicca su "Ripara ora" per avviare la riparazione avanzata dei video. Al termine della riparazione, è possibile visualizzare i video e cliccare sul pulsante "Salva" per salvare i file video riparati in una destinazione appropriata.
Se hai trovato utili questi metodi, condividi questa pagina sui social media per le persone che potrebbero trovarla utile.
Correzione 2. Come riparare file .mov non si apre online
Lo strumento EaseUS Online Video Repair può riparare video online danneggiati ed è gratuito. Può correggere i video la cui riproduzione è stata interrotta, anche quelli distrutti da malware o tentativi di ripristino.
Ripristinare i video danneggiati è semplice utilizzando questo strumento di riparazione video online. Puoi riparare video danneggiati registrati su una CCTV, video da server NAS, video ripresi da droni, video ripresi da action cam, ecc.
La riparazione dei video online non richiede il download e l'installazione del software, devi solo visitare il sito Web e caricare i video danneggiati. I tuoi video verranno riparati indipendentemente dal sistema operativo utilizzato. Ora segui il tutorial qui sotto per correggere i video MOV che non vengono riprodotti con EaseUS Online Video Repair:
Passaggio 1. Apri EaseUS Online Video Repair e carica il video problematico
Apri la pagina di riparazione video online di EaseUS, fai clic su "Carica video" o trascina e rilascia un video danneggiato, rotto o non riprodotto nell'area giusta per caricarlo.
Passaggio 2. Inserisci un indirizzo email valido e inizia a riparare il video
Inserisci un indirizzo email valido e fai clic su "Inizia la riparazione" per caricare e riparare il video malfunzionante.
Passaggio 3. Attendi il completamento del processo di caricamento e riparazione automatici
Questo strumento di riparazione online caricherà e riparerà automaticamente il video danneggiato o rotto per te. Puoi lasciare aperta la pagina di riparazione e continuare a fare altre cose.
Passaggio 4. Inserisci il codice di estrazione e scarica il video riparato
Una volta completato il processo di riparazione, puoi visualizzare l'anteprima del video nel riquadro di destra. Inoltre, riceverai un'e-mail con un codice per l'estrazione del video.
Vai a trovare il codice, riapri la riparazione online. pagina. Quindi fai clic su "Scarica video" e inserisci il codice di estrazione, fai clic su "OK" per avviare il download del video riparato.
Se hai riparato con successo i video danneggiati con lo strumento online EaseUS, puoi consigliarlo a più utenti!
Correzione 3. Usa VLC per convertire video MOV
Il lettore multimediale VLC è un freeware open source creato da VideoLAN. VLC è compatibile con un'ampia gamma di formati di file multimediali. VLC può essere utilizzato sia come lettore che come convertitore video perché, a differenza della maggior parte dei lettori multimediali, viene fornito con uno strumento di conversione integrato.
Per un PC Windows, MOV probabilmente non è il formato migliore. Tuttavia, se disponi di VLC, puoi convertire rapidamente i video .mov con il suo aiuto o eseguire la riparazione video VLC. Scopri come convertire MOV in MP4 su un PC utilizzando VLC seguendo i passaggi seguenti:
Passaggio 1. Apri VLC Media Player e fai clic sulla scheda "Media".
Passaggio 2. Fai clic sull'opzione "Converti/Salva" dal menu contestuale.
![Apri l'opzione Converti e salva in VLC.]()
Passaggio 3. Nella finestra pop-up Open Media, fai clic sul pulsante "Aggiungi" e seleziona il file MOV che desideri convertire. Successivamente, fai clic sul pulsante "Converti/Salva" per iniziare il processo di conversione.
![Seleziona il file MOV da convertire.]()
Passaggio 4. Nella finestra pop-up Converti, scegli "Video - H.264 + MP3 (MP4)" dal menu a discesa Profilo. Puoi scegliere qualsiasi opzione in base ai requisiti di qualità e formato del video.
![inizia a convertire MOV in MP4]()
Passaggio 5. Fai clic sul pulsante "Sfoglia" per scegliere la destinazione in cui salvare il file MOV convertito.
Passaggio 6. Cambia il nome dell'estensione del file da .mov a .mp4 e fai clic su "Salva".
![Seleziona il formato MP4 per il salvataggio.]()
Passaggio 7. Fai clic sul pulsante "Start" per convertire il file MOV in un file MP4.
Puoi vedere l'avanzamento del processo di conversione tramite la barra di avanzamento blu di VLC Media Player. Una volta completata la conversione, il tuo video MOV verrà convertito in un file MP4 e salvato nella cartella di destinazione prescelta.
Correzione 4. Modifica l'estensione del file per risolvere file mov non riproducibile
Potresti riuscire a risolvere il problema della mancata riproduzione di MOV modificando l'estensione del file MOV. Di seguito sono riportati i passaggi su come modificare l'estensione del file di un file MOV:
Passaggio 1. Inizia creando una copia del file MOV problematico. Successivamente, fai clic con il pulsante destro del mouse sulla copia del file MOV e scegli "Proprietà" dal menu contestuale.
Passaggio 2. Cambia l'estensione del file da .mov a .avi e fai clic su "OK". Fare clic su "Sì" nella finestra di richiesta visualizzata per salvare le modifiche.
![Cambia estensione AVI]()
Passaggio 3. Apri VLC Media Player e fai clic sulla scheda "Strumenti". Scegli "Preferenze" dal menu contestuale.
![Scegli le preferenze dal menu Strumenti VLC]()
Passaggio 4. Fai clic sull'opzione "Input/Codec" nella finestra Preferenze semplici.
Passaggio 5. Fai clic sulla casella a discesa accanto al file AVI danneggiato o incompleto e seleziona l'opzione "Correggi sempre" dal menu a discesa.
![Seleziona Codec per correggere il file AVI]()
Passaggio 6. Fai clic sul pulsante "Salva". Successivamente, apri il file .avi e controlla se il file funziona.
Se questi metodi hanno funzionato per te, condividi questo articolo sui social media con altri che cercano soluzioni a un problema simile e potrai riparare i file MP4 con gli stessi metodi.
Correzione 5. Correggi il MOV danneggiato con QuickTime su Mac
Sapevi che puoi utilizzare QuickTime Player per riparare file MOV danneggiati sul tuo Mac? È fondamentale comprendere che QuickTime utilizza il formato file MOV per salvare e riprodurre file video. Inoltre, funziona perfettamente sia con Windows che con Mac.
Tuttavia, diversi motivi possono impedire la riproduzione dei file MOV su QuickTime. Fortunatamente, puoi risolverlo facilmente. Tutto quello che devi fare è seguire i passaggi elencati di seguito:
Passaggio 1. Utilizza QuickTime per aprire il file MOV danneggiato.
Passaggio 2. Dalla barra dei menu in alto, seleziona l'opzione Windows.
Passaggio 3. Scegli Mostra Impostazioni Film dal menu a discesa.
![Apri Mostra Impostazioni Film]()
Passaggio 4. Attendi l'arrivo della finestra di ispezione.
Passaggio 5. Sarai in grado di vedere le informazioni di cui hai bisogno.
Passaggio 6. Cerca il messaggio del codice di errore. Se c'è qualche errore che può essere risolto, lo vedrai qui.
![file fisso]()
Puoi verificare più soluzioni nel passaggio seguente se hai riscontrato che un file MOV non viene riprodotto su un computer Mac:
I file MOV non verranno riprodotti su Mac? I 5 modi migliori
Oltre al mancato caricamento dei file MOV da parte del lettore QuickTime, un problema MOV comune che irrita gli utenti Mac è che i file MOV non vengono riprodotti su Mac. Leggi di più >>
Perché i miei file MOV non vengono riprodotti
Quali sono i motivi per cui i file MOV potrebbero non essere riprodotti sul PC?
- 🔋Interruzioni di corrente: interruzioni di Internet o interruzioni di corrente durante il download di file MOV potrebbero causare file incompleti o danneggiati. È possibile scaricare nuovamente gli interi file quando le reti online sono accessibili.
- 💽Settori danneggiati: i file MOV con settori danneggiati sul disco rigido non verranno riprodotti in modo accurato. Inoltre, le specifiche del tuo computer potrebbero non essere sufficienti per riprodurre file MOV 4K o 8K. Quindi puoi aggiornare e correggere la configurazione del computer.
- 🗂️Modifica formato: la modifica dei file MOV in un formato diverso potrebbe danneggiarli. Quindi, ripristina i file MOV nel formato file originale. È necessario scaricare nuovamente il file MOV se continua a non funzionare.
- 💻Driver obsoleti: il tuo lettore multimediale potrebbe non supportare il formato MOV poiché potrebbe essere obsoleto. Quindi, installa la versione più recente dei lettori multimediali MOV.
- ❌Codec mancanti: alcuni lettori supportano solo file MOV contenenti video MPEG-4, H.264 e audio AAC. Il file .mov non verrà riprodotto su quei dispositivi senza codec H265. Quindi, prova a installare i pacchetti di codec rimanenti, converti i video in un ACC h.264 generalmente supportato o prova altri lettori multimediali MOV gratuiti.
Domande frequenti su file MOV non riprodotto
Hai altre domande sul motivo per cui i file MOV non verranno riprodotti sul tuo PC? Consulta le domande frequenti e le relative risposte fornite di seguito:
1. Perché i miei video MOV non vengono riprodotti?
I file MOV potrebbero non essere depositati; ad esempio, potresti non essere in grado di riprodurlo su QuickTime poiché potrebbe mancare un componente video essenziale. Il file MOV non verrà riprodotto se l'EOF o l'intestazione mancano o sono danneggiati. Un fotogramma congelato è un altro problema frequente che potrebbe impedire la riproduzione del file MOV. Ciò accade quando il file viene interrotto durante il download.
2. Quale software può riprodurre file MOV?
Puoi riprodurre il file MOV utilizzando diversi lettori multimediali e la maggior parte di essi sono gratuiti. VLC Media Player, QuickTime Player, Windows Media Player, 5KPlayer, PotPlayer, KMPlayer, ecc. sono alcuni degli esempi.
3. Come faccio ad aprire un file MOV che non si apre?
Puoi provare diverse soluzioni per risolvere il problema di un file MOV che non viene riprodotto o non si apre. Puoi utilizzare VLC per tentare di riparare file MOV difettosi online, utilizzare un programma di riparazione video professionale come il software EaseUS Fixo Video Repair, utilizzare QuickTime per riparare il file danneggiato, sperimentare diverse estensioni di file MOV, provare ad aumentare i livelli di cache di VLC, ecc. per risolvere il problema.
4. Posso convertire MOV in MP4 in VLC?
Sì, puoi convertire un file MOV in MP4 tramite VLC. VLC offre un'opzione di conversione in cui gli utenti possono convertire i file MOV in video - H.264 + MP3 (MP4). Il tempo di conversione dipenderà dalla dimensione dei file MOV.
Conclusione
Se comprendi a fondo le soluzioni, riparare i file MOV corrotti non sarà difficile. Se nessuno degli altri metodi funziona per te, utilizza il software EaseUS Fixo Video Repair o lo strumento online EaseUS Online Video Repair. Questi programmi sono semplici da usare, gratuiti e altamente consigliati da molti utenti. Devi solo caricare i tuoi file; lo strumento gestirà il resto. Ci auguriamo che tu abbia compreso e provato le soluzioni per risolvere il problema del file MOV che non viene riprodotto sul tuo PC.