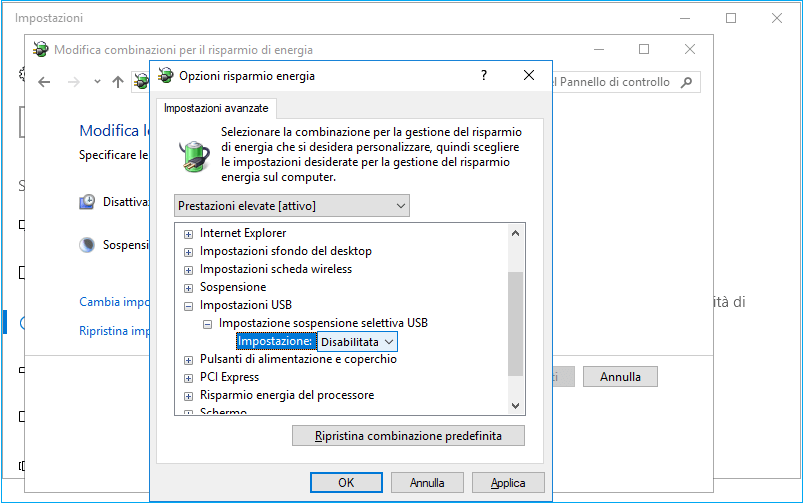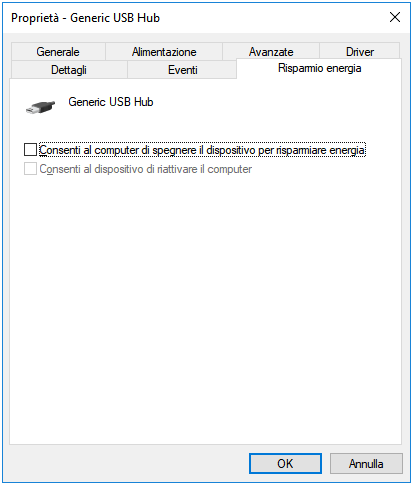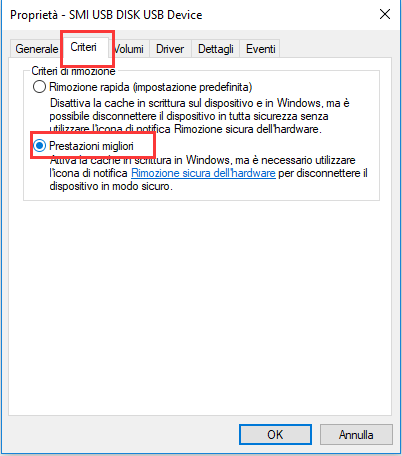I dischi rigidi esterni sono diventati strumenti indispensabili per espandere le capacità di archiviazione e salvaguardare i dati cruciali. Tuttavia, il problema fastidioso dei dischi rigidi esterni che si disconnettono frequentemente sui sistemi Windows è emerso come una preoccupazione prevalente, interrompendo i flussi di lavoro e mettendo potenzialmente a repentaglio l'integrità dei dati.
Il hard disk esterno continua a disconnettersi su Windows 10, un problema persistente che può derivare da molti fattori, che vanno dai problemi hardware ai conflitti software, suggerendo la necessità di soluzioni efficaci per ripristinare connettività e stabilità senza soluzione di continuità. L'articolo mira ad approfondire le cause alla base dei problemi di disconnessione riscontrati dagli utenti Windows che utilizzano dischi rigidi esterni e a fornire una guida completa sulla correzione di tali interruzioni.
L'errore "Il hard disk esterno continua a disconnettersi" su Windows 10 può rappresentare un ostacolo esasperante per gli utenti che cercano soluzioni di archiviazione affidabili. Vari fattori possono contribuire a questo problema frustrante, lasciando gli utenti alle prese con interruzioni intermittenti della connettività che ostacolano il loro flusso di lavoro. Quindi, ecco alcuni dei motivi rilevanti che dovresti conoscere:
🔌1. Cavo o porta USB difettoso
Come il problema che la porta USB continua a disconnettersi e ricollegarsi, una causa comune di disconnessione del hard disk esterno risiede nel cavo o nella porta stessa. Cavi usurati o danneggiati possono provocare connessioni instabili, mentre porte USB difettose sul computer e sul hard disk possono aggravare il problema. Gli utenti potrebbero riscontrare disconnessioni improvvise a causa dell'instabilità fisica della connessione.
🔋2. Impostazioni di gestione dell'energia
Le impostazioni di risparmio energetico di Windows possono portare alla disconnessione improvvisa delle unità esterne. Il sistema operativo potrebbe mettere automaticamente le porte USB in modalità di basso consumo per risparmiare energia, provocando la disconnessione del hard disk quando non è in uso attivo. Questa impostazione può portare a conflitti, in particolare se il hard disk necessita di alimentazione costante per mantenere la connessione.
⚔️3. Conflitti di driver e driver obsoleti
Driver obsoleti o incompatibili possono creare molti problemi, inclusi problemi di disconnessione. Le disconnessioni possono verificarsi quando i driver responsabili della gestione del hard disk esterno diventano obsoleti o entrano in conflitto con altri componenti del sistema. Mantenere aggiornati i driver è essenziale per garantire prestazioni hardware ottimali.
🖥️4. Interferenza del software
Alcune applicazioni software, come programmi di sicurezza o utilità di sistema, potrebbero inavvertitamente interferire con il funzionamento dei dischi rigidi esterni. I processi in background o le scansioni attivate da questi programmi potrebbero interrompere la connessione, causando la disconnessione imprevista dell'unità.
⚡5. Alimentazione insufficiente
Il hard disk esterno non si accende, il che può causare disconnessioni intermittenti. Alcune unità esterne richiedono più energia di quella che può richiedere una singola porta USB. Se l'unità non riceve energia sufficiente, potrebbe disconnettersi per proteggersi da potenziali danni.
| Soluzioni |
Guida Passaggio dopo Passaggio |
| Metodo 1. Collegare a un'altra porta USB |
Prova una porta USB diversa... Passaggi completi |
| Metodo 2. Disattivare la sospensione selettiva USB |
Vai alle Impostazioni di Alimentazione e sospensione.... Passaggi completi |
| Metodo 3. Non consentire il computer di spegnere il dispositivo |
Premi il tasto Windows + X, nel menu scegli Gestione dispositivi.... Passaggi completi |
| Metodo 4. Disattivare Il supporto USB legacy |
Apri Gestione dispositivi, individua il disco esterno e fai doppio clic su di esso... Passaggi completi |
| Metodo 5. Controllare gli errori della partizione del disco |
Apri "Questo PC", fai un clic con il tasto destro del mouse sull'unità che desideri controllare e scegli "Proprietà"... Passaggi completi |
| Altre soluzioni |
Disabilita il processo di avvio predefinito... Passaggi completi |
Come risolvere il problema che l'unità esterna continua a disconnettersi casualmente
Abbiamo raccolto alcune soluzione praticabili che dovrebbero risolvere il problema della connessione instabile, per ridurre il rischio e la preoccupazione di rovinare i dati sul disco, è necessario recuperare i dati persi seguendo la guida della prima parte del post, ed effettuare un backup completo anche se i dati sono attualmente sicuri.
Concentriamoci sulle soluzione, che possono essere applicabili nella maggior parte dei casi riportati:
- L'unità esterna continua a scollegarsi durante la copia o il trasferimento di file
- Il hard disk interno/unità USB esterna continua a scollegarsi e ricollegarsi
- L'unità non viene visualizzato, non è accessibile, non è inizializzato dopo la disconnessione casuale
- È necessario formattare il disco per poterlo utilizzare, o non si dispone l'autorizzazione ad eseguire l'azione, l'accesso è negato
Metodo 1. Collegare a un'altra porta USB
Sul computer portatile o desktop, ci dovrebbe essere più di una porta USB, quindi si può provare a collegare l'unità esterna all'altra porta USB fino a quando il problema non si succede più.
Dicono che alcuni dispositivi con USB 3.0 vengono facilmente influenzati dal Windows 10, ma i proprietari possono evitare il problema mettendo l'unità su una porta USB 2.0.
Correzioni USB: risoluzione dei problemi/riparazione degli errori USB danneggiati
L'unità flash USB o la pen drive continua a visualizzare errori come: pen drive non rilevata, USB senza supporto, USB non visualizzata, ecc. Leggi di più >>
Metodo 2. Disattivare la sospensione selettiva USB
La tensione di alimentazione insufficiente è un altro fattore che causa il problema. La maggior parte delle persone non sanno che il computer è di solito configurato per spegnere i dispositivi collegando con porta USB dopo un certo tempo per risparmiare l’energia. Per risolvere il problema indesiderato, è possibile sospendere la funzione di risparmio energetico predefinita.
Passaggio 1. È possibile fare clic con il tasto destro del mouse sull'"icona di Windows" all'avvio e selezionare "Pannello di controllo". Quindi, fai clic su "Sistema e sicurezza".
Passaggio 2. Quindi, passerai all'interfaccia successiva. Individua e seleziona "Opzioni risparmio energia".
Passaggio 3. Verrà visualizzata un'altra interfaccia. Fai clic su "Modifica impostazioni combinazione" per procedere.
Passaggio 4. Verrà visualizzata l'interfaccia per le opzioni risparmio energia. Quindi, è necessario individuare le impostazioni USB. Aprilo e modifica l'impostazione della sospensione selettiva USB su "Disabilitata". È necessario premere il pulsante OK per salvare le modifiche.
![Disattivare la sospensione selettiva USB per riparare l'errore l'unità USB esterna continua a scollegarsi e ricollegarsi]()
Metodo 3. Non consentire il computer di spegnere il dispositivo
Passaggio 1. Premi il tasto Windows + X, nel menu scegli Gestione dispositivi.
Passaggio 2. Naviga alla voce Controller USB (Universal Serial Bus) > Generic USB Hub.
Passaggio 3. Passa alla scheda Risparmio energia e deselezionare la casella "Consenti al computer di spegnere il dispositivo per risparmiare energia".
Passaggio 4. Dai OK per applicare la modifica.
![non spegnere il dispositivo per risparmiare energia]()
Metodo 4. Disattivare Il supporto USB legacy
Questa risoluzione dei problemi è molto utile per i computer con entrambe le porte USB3.0 e USB 2.0.
Passaggio 1. Apri la Gestione dispositivi, individua il disco esterno e fai doppio clic su di esso.
Passaggio 2. Passa alla scheda Criteri e scegli l'opzione Prestazioni migliori, poi seleziona la casella Attiva cache in scrittura sul dispositivo per migliorare le prestazioni del sistema.
Passaggio 3. Individua e disinstalla il driver di Controller host Intel(R) USB 3.0 eXtensibile.
![disabilitare il supporto USB legacy per risolvere il problema di casualmente scollegare e ricollegare]()
Metodo 5. Controllare gli errori della partizione del disco
Infine, si potrebbe anche essere in grado di risolvere il problema attraverso un controllo e una riparazione dei settori danneggiati del hard disk. Se il numero dei settori danneggiati di un disco è troppo elevato, il che può causare un problema di connessione instabile. Per controllare gli errori in Windows, lo strumento integrato è la scelta ideale.
Passaggio 1. Apri "Questo PC", fai un clic con il tasto destro del mouse sull'unità che desideri controllare e scegli "Proprietà".
Passaggio 2. Nella scheda Strumenti, fai un clic su Controlla nella voce Controllo errori.
Passaggio 3. Viene visualizzata la finestra di dialogo di controllo errori, e seleziona una delle opzioni per controllare e riparare l'unità.
Passaggio 4. Fai clic su Analizza unità oppure Analizza e ripristina l'unità.
Metodo 6. Disabilitare il processo di avvio predefinito
I dischi rigidi esterni collegati tramite USB potrebbero essere trascurati dal processo di avvio utilizzato dal firmware del BIOS, impedendo loro di connettersi correttamente al computer. Ciò è particolarmente frequente con i connettori USB 3.0 e USB 2.0. In questo caso il rimedio è disattivare la vecchia procedura di avvio nel BIOS. Ecco come è fatto:
Passaggio 1. Fai doppio clic sul disco rigido esterno in Gestione dispositivi.
Passaggio 2. Passa alla scheda Politiche e abilita le prestazioni "Migliori" e "Abilitare" la cache di scrittura su questo dispositivo.
Passaggio 3. Per salvare le modifiche, premi il pulsante "OK".
![abilitare la cache in scrittura sul dispositivo]()
Passaggio 4. Torna a Gestione dispositivi e fai clic con il pulsante destro del mouse sul driver dell'estensione Intel USB 3.0, quindi scegli "Disinstalla".
Metodo 7. Aggiornare driver su Windows 11
Le istruzioni potrebbero differire a seconda della versione di Windows in esecuzione. Tuttavia, se disponi di Windows 11 o 10, puoi aggiornare i driver per Windows 11 seguendo queste istruzioni.
Passaggio 1. Premi il tasto Windows + I sulla tastiera. Seleziona "Aggiornamento e sicurezza".
Passaggio 2. Seleziona Windows Update dal riquadro di sinistra, quindi "Verifica aggiornamenti".
![Controlla gli aggiornamenti]()
Passaggio 3. Attendi che Windows cerchi gli aggiornamenti disponibili del sistema e dei driver. Gli aggiornamenti devono essere scaricati e installati. (Se ce ne sono disponibili).
Passaggio 4. Dopo il download è possibile che i driver, incluso il driver USB più recente per Windows, vengano aggiornati.
L'adozione di un software di recupero dati affidabile diventa fondamentale di fronte alla perdita di dati a causa di difficoltà di connessione del disco rigido esterno. EaseUS Data Recovery Wizard, una soluzione versatile e facile da usare destinata a recuperare le informazioni perse da dischi rigidi esterni malfunzionanti o non collegati, è una delle alternative eccezionali.
EaseUS Data Recovery Wizard ha molte funzioni che si rivolgono sia agli utenti principianti che a quelli esperti. Indipendentemente dall'esperienza tecnica, gli utenti possono facilmente eseguire la procedura di ripristino grazie alla sua semplice progettazione. Il programma supporta molti tipi di file, garantendo che documenti, immagini, filmati e altri dati importanti possano essere recuperati rapidamente dall'unità esterna danneggiata.
Punti salienti di EaseUS Data Recovery Wizard
- ✔️Recuperare vari tipi di file per il ripristino completo del disco rigido esterno.
- ✔️Algoritmi avanzati individuano con precisione i dati persi a causa di problemi di connettività.
- ✔️Visualizzare i file recuperabili prima del recupero, ottimizzando la precisione e l'efficienza del recupero.
- ✔️ Recuperare dati da unità esterne morte, contrastando le interruzioni della connettività.
Segui il tutorial in 3 passaggi qui sotto per recuperare immediatamente i file cancellati da un disco rigido esterno:
Passo 1. Scarica e installa il software di recupero dati - EaseUS Data Recovery Wizard. Collega il hard disk esterno al computer. Questo dispositivo esterno viene mostrato sulla pagina principale del software, selezionalo e clicca su "Scansiona".
Passo 2. La scansione contribuisce a cercare file o dati esistenti e persi sul hard disk esterno, il che richiede un po' di tempo, si prega di attendere con pazienza.
Passo 3. Potrai visualizzare i risultati della scansione. E i vari filtri facilitano la ricerca dei file. Seleziona i file desiderati e fai clic sul pulsante "Recupera".
Conclusione
Perdere costantemente la connessione a un disco rigido esterno può essere un fastidio che mette a repentaglio il lavoro e le informazioni. Gli utenti possono ripristinare una connessione impeccabile e garantire un accesso continuo ai dati critici apprendendo le varie ragioni alla base di queste interruzioni e implementando i rimedi appropriati.
Inoltre, EaseUS Data Recovery Wizard diventa un alleato cruciale quando i dati vengono persi a causa di frequenti interruzioni della rete. È l'opzione migliore per recuperare dati da dischi rigidi esterni rotti o disconnessi grazie al suo ampio supporto di formati, algoritmi di scansione intelligenti, anteprima selettiva dei file, interfaccia intuitiva e compatibilità con dispositivi esterni.
Domande frequenti sul disco rigido esterno che si scollega da solo in Windows
Se hai ancora qualche domanda sul fatto che il disco rigido esterno continua a disconnettersi su Windows 10, controlla le risposte rapide di seguito per aiutarti:
1. Perché la mia unità esterna continua a disconnettersi?
Se il tuo disco rigido esterno continua a disconnettersi su Windows 10, potrebbe essere dovuto all'opzione di risparmio energetico. In Windows, la funzionalità di sospensione selettiva USB spegne i dispositivi USB dopo un certo tempo per preservare l'energia. Questa funzione ha lo scopo di impedire al computer di consumare energia eccessiva.
2. Come posso impedire lo spegnimento del mio disco rigido esterno?
Controllare la scheda Alimentazione per determinare se l'unità è collegata. Se non funziona, prova il successivo Root Hub. In questo caso, vai alla scheda Risparmio energia. Deseleziona la casella Consenti al computer di spegnere il dispositivo per risparmiare energia.
3. Perché la mia USB continua a disconnettersi e riconnettersi?
Un driver malfunzionante potrebbe causare la disconnessione e la riconnessione continua dell'USB nella versione di Windows. Tuttavia, la reinstallazione del driver dei controller Universal Serial Bus in Drive Manager risolverà il problema.
4. Perché il mio disco rigido esterno continua a disconnettersi da Windows 11?
Supponiamo che il tuo disco rigido esterno si disconnette e si riconnette frequentemente. In tal caso, è possibile che il disco rigido esterno possa danneggiarsi o essere inaccessibile nella porta a cui stai tentando di connetterti. Quindi collega il disco rigido a una porta USB diversa e verifica se il problema è stato risolto.