- Scoprire EaseUS
- Chi Siamo
- Recensioni & Premi
- Contatta EaseUS
- Rivenditore
- Affiliato
- Mio Conto
- Sconto Education
Sommario:
Stai cercando di installare l'ultimo sistema operativo Windows 11 sul tuo PC? Se è così, segui la nostra guida dettagliata su come eseguire il backup di Windows 10 prima di eseguire l'aggiornamento a Windows.
Windows 11 è l'ultimo aggiornamento del sistema operativo di Windows. I produttori affermano che è più sicuro, affidabile, elegante e veloce del suo predecessore, Windows 10. Ecco perché tutti vogliono passare da Windows 10 a Windows 11 .
Prima dell'aggiornamento di Windows, assicurati di effettuare il backup dei tuoi dati. Il backup ti aiuta a proteggere i file importanti e le applicazioni installate. In modo che dopo l'aggiornamento non sia necessario raccogliere di nuovo gli stessi dati.
Inoltre, con il backup, hai un'opzione di fallback. Se Windows 11 non funziona senza problemi sul tuo sistema o non ti piace questo aggiornamento, puoi sempre tornare a Windows 10 come un boss! Questo blog spiegherà come eseguire il backup di Windows 10 prima di eseguire l'aggiornamento a Windows 11 .
📖Potresti essere interessato: Ripristinare Windows 11 a 10? Come effettuare il downgrade del sistema operativo Windows
Quali contenuti dovrebbero essere sottoposti a backup?
Quando si decide sul backup del sistema , le persone spesso chiedono quali contenuti debbano essere sottoposti a backup. La risposta è: esegui il backup di tutto ciò a cui tieni . Devi creare un backup per i file importanti personali, professionali e del sistema operativo.
Il contenuto del backup può essere di 3 tipi:
- 🗂️File di dati: includono tutti i documenti, le immagini, le canzoni, i video e gli altri file necessari.
- 🖥️Sistema operativo e app: riguarda i file di programma di Windows, le configurazioni e gli aggiornamenti delle applicazioni installate.
- ⚙️Personalizza impostazioni: se hai apportato modifiche al sistema operativo o alle app, queste dovrebbero far parte del contenuto di backup.
3 modi per eseguire il backup di Windows 10 prima di aggiornare a Windows 11
Finora abbiamo discusso la necessità e il tipo di dati per il backup prima dell'aggiornamento del sistema operativo. Questa sezione condividerà i 3 modi principali per eseguire il backup di Windows 10 prima di passare a Windows 11.
Prima di passare ai dettagli, controlla un riepilogo di questi metodi
| Metodi | 🎨Efficacia | ⏰Tempo | 🎗️Difficoltà |
|---|---|---|---|
| Alto - Il più efficace, può eseguire facilmente il backup di tutti i tipi di file. | Minimo con eccellente precisione | Estremamente semplice, disponibile backup su disco rigido e cloud | |
| Cronologia dei file | Medio - Altamente efficace e non richiede altri software. | La velocità dipende dalle specifiche del sistema | Relativamente facile, ma è disponibile solo un'opzione di backup del disco rigido |
| Backup e ripristino | Moderato - Moderatamente efficace, ideale per il backup old-school | La velocità dipende dalle specifiche del sistema | Relativamente facile, ma è disponibile solo un'opzione di backup del disco rigido |
Metodo 1. Il miglior software di backup per Windows 10: EaseUS Todo Backup 👍
È il metodo più efficace. Dovresti usare un software di qualità come Ease US Todo Backup per eseguire il backup di Windows 10 prima di passare a Windows 11. EaseUS Todo Backup fornisce un backup di sistema veloce e sicuro senza intoppi.
Il software può eseguire il backup di file, dischi, partizioni, dischi rigidi e sistemi operativi con facilità. Puoi archiviare questo backup in un'unità locale, un disco rigido esterno, un NAS e un archivio cloud. EaseUS Todo Backup offre funzionalità di backup con un clic e ripristino istantaneo per un'elevata velocità.
Puoi creare un'immagine di sistema per salvare una replica del tuo sistema. Sono disponibili anche le opzioni di clonazione del disco avviabile e disaster recovery. Tutte queste opzioni ti assicurano di passare a Windows 11 senza perdere un bit.
Passaggio 1. Avviare EaseUS Todo Backup e selezionare " Crea backup " nella home page, quindi cliccare su " Seleziona contenuto del backup ".

Passaggio 2. Tra le quattro categorie disponibili, fare clic su " SO " per avviare il backup.

Passaggio 3. La partizione di sistema verrà selezionata automaticamente, è necessario solo selezionare la posizione.

Fase 4. Unità locale, Cloud e NAS sono disponibili per salvare il file di backup. Puoi anche collegare un disco rigido esterno per conservare i file di backup del sistema.

Passaggio 5. Puoi personalizzare le impostazioni in " Opzioni " in basso a sinistra. Dopodiché, clicca su " Esegui backup ora " e il processo inizierà.

*Dopo aver completato il processo di backup, è possibile controllare lo stato del backup, ripristinarlo, aprirlo o eliminarlo facendo clic con il pulsante destro del mouse sull'attività di backup a sinistra.
In breve, EaseUS Todo Backup è lo strumento di backup più completo disponibile oggi. Il software è compatibile con Windows 7/8/10/11. Installa EaseUS Todo Backup per risolvere tutti i tuoi problemi di backup e recupero dati.
Come eseguire il backup del computer Windows 7 prima di aggiornare a Windows 10
Questo post ti insegnerà due modi per eseguire il backup di un computer Windows 7 prima di installare Windows 10. Uno utilizza la funzionalità di backup e ripristino di Windows, mentre l'altro utilizza uno strumento di backup e ripristino per proteggere i dati di Windows 7 prima di eseguire l'aggiornamento a Windows 10.
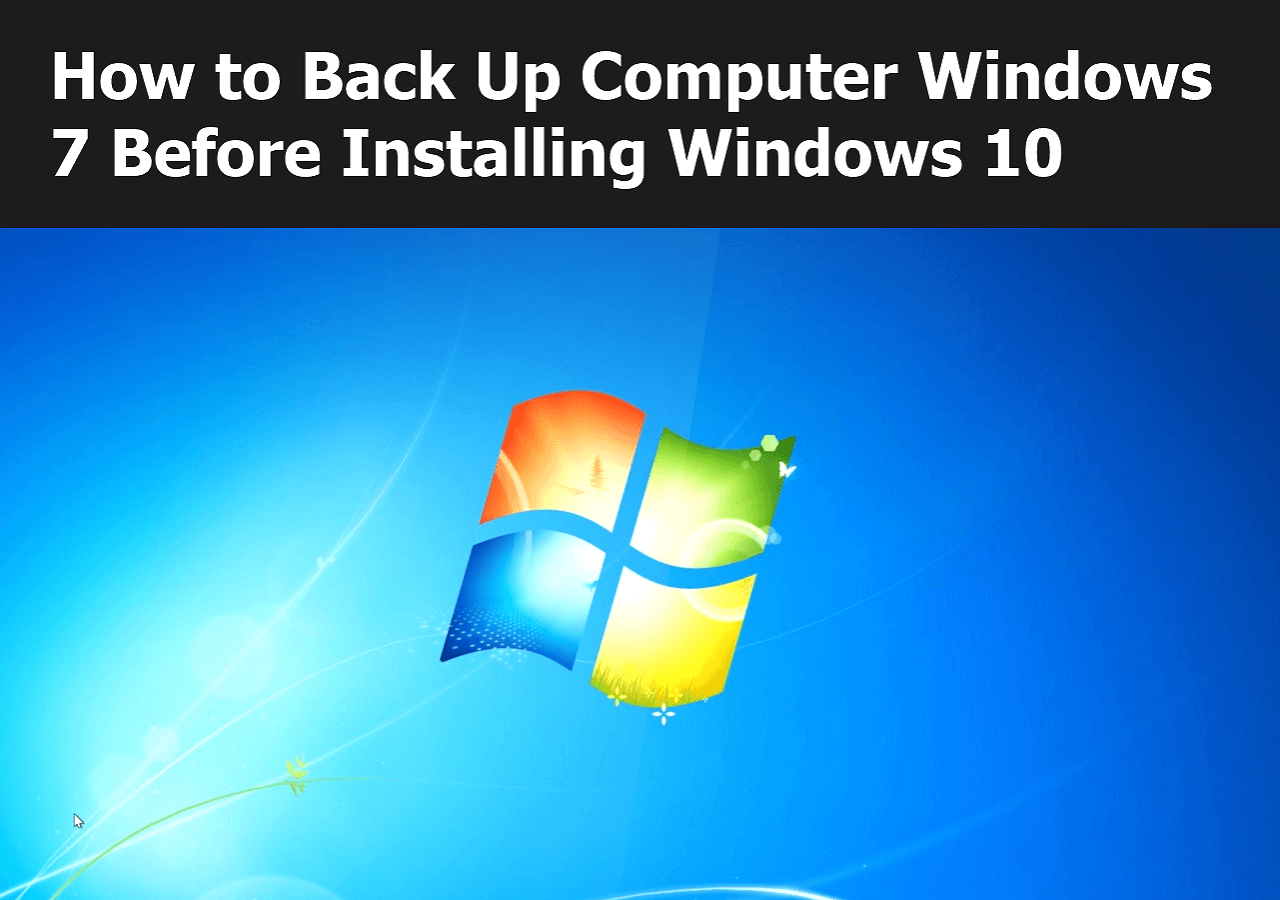
Metodo 2. Backup di Windows 10 tramite Cronologia file
Windows 10 ha una funzionalità Cronologia file integrata per creare backup di dati di file. Puoi usare Cronologia file per eseguire il backup dei tuoi dati importanti e dei file di programma su un disco rigido esterno o una posizione di rete. Dopodiché, puoi copiarli dopo aver eseguito l'aggiornamento a Windows 11.
Segui questi passaggi per eseguire il backup di Windows 10 tramite Cronologia file:
Passaggio 1: collega un disco rigido esterno o un NAS al PC.
Passaggio 2: vai su Impostazioni > Aggiornamento e sicurezza > Backup . Nel menu Backup, fai clic sull'opzione aggiungi un'unità nell'intestazione Backup tramite cronologia file . Quindi seleziona un hard disk esterno (o NAS) come posizione di backup.

Fase 3: Fai clic su Altre opzioni sotto la stessa intestazione. Verranno mostrate due opzioni di menu a discesa: Esegui backup dei miei file (per selezionare una cronologia per il backup del periodo) e Mantieni i miei backup (per quanto tempo desideri conservarli). Seleziona in base alle tue esigenze.

Fase 4: Windows inizierà a selezionare le cartelle di cui effettuare il backup. Puoi rivedere tutte le cartelle nella finestra Backup Options . Qui puoi scegliere di rimuovere o aggiungere cartelle specifiche.
Fase 5: Clicca sull'opzione Backup Now dopo queste impostazioni. Il processo di backup inizierà. Una volta completato, puoi accedere a questi file sull'unità esterna.

Metodo 3. Backup di Windows 10 tramite Backup e Ripristino (Windows 7)
Backup e ripristino era la funzionalità di backup principale in Windows 7. In Windows 8, la cronologia dei file l'ha sostituita. Tuttavia, alcuni utenti ritengono ancora Backup e ripristino l'opzione più affidabile.
Ecco come eseguire il backup di Windows 10 tramite la funzionalità Backup e ripristino
Passaggio 1: vai a Impostazioni backup di Windows . Nel menu Backup, seleziona Vai a Backup e ripristino.

Passaggio 2: qui, fare clic sull'opzione Configura backup .

Fase 3: Seleziona l' unità per l'archiviazione del backup . Puoi scegliere un disco rigido interno o esterno.
Passaggio 4: selezionare l'opzione "Fammi scegliere " e fare clic su Avanti.

Fase 5: Seleziona tutti i file di cui vuoi effettuare il backup. Quindi, fai clic di nuovo su Avanti .
Passaggio 6: fare clic sull'opzione Salva impostazioni ed esegui backup . Windows eseguirà il backup di tutti i dati.

Suggerimenti per aggiornare da Windows 10 a 11 in modo fluido ed efficace
Windows 11 può essere eseguito solo su PC che soddisfano i requisiti minimi di sistema . Il processo di aggiornamento può diventare un peso se il sistema non soddisfa questi prerequisiti.
🎨Segui questi suggerimenti per una transizione fluida ed efficace a Windows 11.
- Controllare le specifiche del dispositivo per Windows 11. (Il sistema deve avere almeno un processore da 1 GHz, 4 GB di RAM, 8 GB di spazio di archiviazione e una scheda grafica compatibile con Direct X 12.)
- È necessario utilizzare il Trusted Platform Module (TPM) versione 2.0 o superiore.
- Esegui l' app PC Health Check per verificare se può essere eseguita sul tuo PC.
- Controlla se l'aggiornamento è pronto per il tuo PC.
- Configura un account Microsoft per il trasferimento dei file.
- Ottieni informazioni sugli strumenti di Windows 11.
Il riepilogo
Windows 11 è l'ultimo aggiornamento che offre la massima velocità di elaborazione, prestazioni delle app, sistema di supporto e sicurezza. Tuttavia, prima di eseguire l'aggiornamento a Windows 11 da Windows 10, è necessario eseguire il backup di tutti i dati critici e dei file di programma.
Questo blog suggerisce 3 modi per eseguire il backup di Windows 10. La guida Step-wise per ogni metodo è lì. Consigliamo EaseUS Todo Backup come l'opzione più fattibile in base alla sicurezza dei dati e alla versatilità. Ottieni EaseUS Todo Backup oggi e avvia il backup subito.
Non dimenticare di condividere questo post se ti è utile:
Domande frequenti sul backup di Windows 10 prima dell'aggiornamento a Windows 11
1. È possibile effettuare il backup di Windows 10 e ripristinarlo su Windows 11?
Sì, puoi eseguire il backup di Windows 10 e ripristinarlo su Windows 11. Puoi utilizzare lo strumento EaseUS Todo Backup o la funzionalità Cronologia file di Windows per eseguire il backup di Windows 10.
2. Cosa eseguire il backup prima di reinstallare Windows 11?
Prima di reinstallare Windows 11, dovresti eseguire il backup di tutti i file di dati (documenti, telefoni, video), del sistema operativo, delle app installate e delle impostazioni personalizzate.
3. Posso effettuare l'aggiornamento da Windows 10 a 11 senza perdere i miei programmi?
In genere, i file di programma vengono recuperati durante l'aggiornamento da Windows 10 a Windows 11. Tuttavia, dovresti sempre eseguire il backup dei tuoi programmi prima dell'aggiornamento per evitare qualsiasi perdita di dati.
Articoli Relativi:
-
Guida alla clonazione disk | Cosa significa clonare disco e perché bisogna farlo?
Elsa - 20/04/2025
-
Come ripristinare il file immagine del disco rigido su Windows 11/10/8/7 | Guida 2025
Aria - 20/04/2025
-
Come clonare il disco RAID con il software di clonazione
Anna - 20/04/2025
-
Come fare una copia di un documento Word [5 modi per ottenerla]
Aria - 20/04/2025
Premi & Recensioni
"L'interfaccia e l'organizzazione sono molto pulite. EaseUS ToDo Backup Home è un ottimo programma di backup, adatto allo spazio domestico e alle PMI. "
- Da PCWorld staff
Scopri di più >>

EaseUS Todo Backup
Strumento di backup intelligente per i tuoi file e l'intero computer in Windows 10/8/7.
Scarica GratisSicuro al 100%
Capacità: 1.88MB
![]()