- Scoprire EaseUS
- Chi Siamo
- Recensioni & Premi
- Contatta EaseUS
- Rivenditore
- Affiliato
- Mio Conto
- Sconto Education
Sommario:
Sai come creare una partizione di ripristino? Se non lo fai, sei fortunato a trovare questo articolo. Dopo aver letto questo post, imparerai come creare facilmente una partizione di ripristino per computer Windows utilizzando uno strumento integrato o di terze parti.
Caso utente di creazione di partizione di ripristino
Se non hai familiarità con i computer Windows, potresti chiederti cos'è una partizione di ripristino. In parole povere, una partizione di ripristino è una porzione del disco di sistema sul tuo computer e il suo scopo è quello di contenere l'immagine del sistema del tuo computer.

Inoltre, memorizza i file di backup del sistema e i file che possono aiutarti a eseguire un ripristino del sistema quando si verifica un attacco di emergenza o un guasto del sistema. Dovresti creare una partizione di ripristino su Windows 10 o Windows 11 nelle seguenti situazioni:
- Hai eliminato per errore la partizione di ripristino originale.
- È necessario aggiornare o reinstallare il sistema.
- Il computer non è dotato di una partizione di ripristino.
Potresti dover reinstallare Windows quando il tuo computer si rompe. Questa operazione ti darà un computer nuovo di zecca con alcuni programmi preinstallati. Tuttavia, devi comunque dedicare del tempo alla reinstallazione dei programmi di cui hai bisogno. È un processo fastidioso e che richiede molto tempo. Ecco alcuni vantaggi della creazione di una partizione di ripristino:
- La creazione di una partizione di ripristino consente di contenere il sistema operativo installato, i programmi software e le applicazioni, i driver dei dispositivi e le impostazioni di sistema configurate. La partizione di ripristino ti aiuterà a recuperarli in modo rapido ed efficiente quando si verifica un crash del sistema.
- Creare una partizione di ripristino può aiutare a eliminare spese non necessarie. Ad esempio, il costo di acquisto di un nuovo sistema operativo o di portare il computer in un'officina di riparazione.
Download gratuito di Recovery Partition Creator
Un modo efficiente e completo che puoi provare è usare un software di backup di terze parti. Qui, ti consigliamo di provare EaseUS Todo Backup per creare una partizione di ripristino e un backup di sistema in Windows 11/10/8/7 invece di usare diskpart o prompt dei comandi. Controlla cosa può fare per te questo software di backup.
EaseUS Todo Backup Home è uno strumento di backup tutto in uno e facile da usare. Ti consente di effettuare più tipi di backup, come backup di sistema, backup di file e backup di partizioni. Ti consente di creare backup automatici, programmati, incrementali e differenziali .
Offre inoltre 250G di spazio di archiviazione cloud gratuito, che può soddisfare le tue diverse esigenze di archiviazione. Con questo software di backup, puoi copiare la partizione di ripristino su USB o su un altro disco rigido e clonare tutto nella partizione di ripristino su un'altra unità, come HDD o SSD.
Guida passo passo: come creare una partizione di ripristino di Windows tramite software di backup del sistema
Per creare una partizione di ripristino in modo semplice e veloce, è possibile eseguire i seguenti passaggi:
Passaggio 1. Avvia EaseUS Todo Backup sul tuo computer, clicca su Crea backup nella schermata iniziale e poi premi il grande punto interrogativo per selezionare il contenuto del backup .

Passaggio 2. Per eseguire il backup del sistema operativo Windows, fare clic su " SO " per avviare l'attività di backup.

Fase 3. Le informazioni del sistema operativo Windows e tutti i file e le partizioni correlati al sistema verranno selezionati automaticamente, quindi non dovrai effettuare alcuna selezione manuale in questa fase. Successivamente, dovrai scegliere una posizione in cui salvare il backup dell'immagine di sistema cliccando sull'area illustrata.

Fase 4. La posizione di backup può essere un'altra unità locale sul computer, un disco rigido esterno, una rete, un cloud o un NAS. In genere, consigliamo di utilizzare un'unità fisica esterna o un cloud per conservare i file di backup del sistema.

Fase 5. Impostazioni di personalizzazione come l'abilitazione di una pianificazione di backup automatico giornaliera, settimanale, mensile o in base a un evento e l'esecuzione di un backup differenziale e incrementale sono disponibili nel pulsante Opzioni se sei interessato. Fai clic su " Esegui backup ora " e inizierà il processo di backup del sistema Windows. L'attività di backup completata verrà visualizzata sul lato sinistro in stile scheda.

Potrebbe interessarti anche:
Non possiamo creare l'unità di ripristino
A volte gli utenti di computer non riescono a creare un'unità di ripristino su un'unità flash USB o un'unità locale. Controlla e risolvi qui.

Windows ha uno strumento di partizione di ripristino?
Windows 10 crea automaticamente una partizione di ripristino? La risposta è sì. Un altro modo è usare lo strumento nativo di Windows per creare una partizione di ripristino. Ad esempio, puoi usare l'opzione Unità di ripristino per aiutarti a creare l'unità di ripristino in Windows con un'unità USB per il backup del sistema in caso di errore del sistema.
Richiede un'unità USB di almeno 512 MB di dimensione e, se il computer è a 64 bit, l'unità USB dovrebbe essere di almeno 16 gigabyte. Questo perché un'unità di ripristino include file di sistema. Per creare una partizione di ripristino su Windows 10/11, segui i passaggi sottostanti:
Passaggio 1. Collega l'unità USB al computer.
Passaggio 2. Digita "unità di ripristino" nella casella di ricerca e quindi seleziona "Crea un'unità di ripristino".
Passaggio 3. Nella finestra pop-out, fare clic su "Esegui backup dei file di sistema sull'unità di ripristino", quindi fare clic su "Avanti".
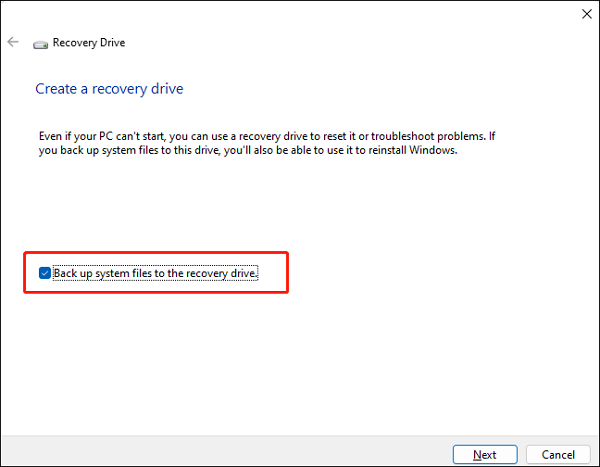
Passaggio 4. Selezionare l'unità USB collegata al computer e fare clic su "Avanti".
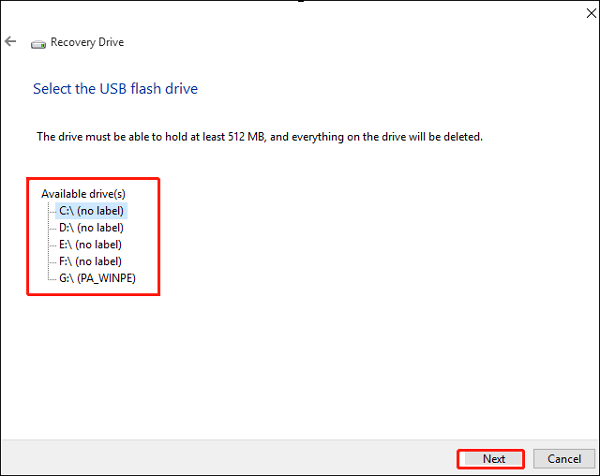
Passaggio 5. Fare clic su "Crea" per iniziare la creazione dell'unità di ripristino.
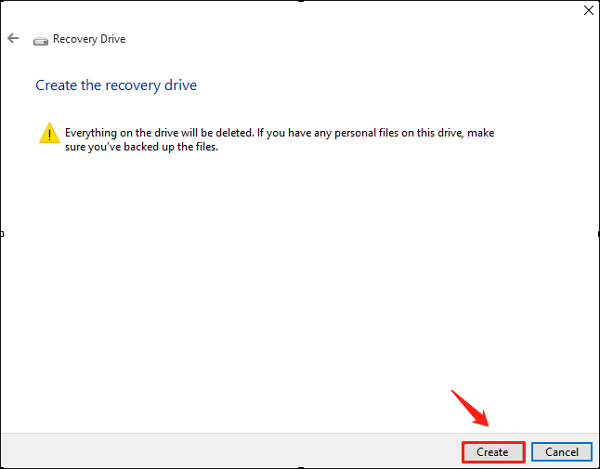
Condividi questo articolo sui tuoi social media per aiutare più persone.
Parole finali: un modo migliore per creare una partizione di ripristino
Avere una partizione di ripristino sul tuo computer Windows è molto utile. Pertanto, se non hai ancora creato una partizione di ripristino, puoi seguire uno qualsiasi dei metodi menzionati sopra per creare una partizione di ripristino . In breve, i due modi sono lo strumento integrato di Windows e EaseUS Todo Backup.
Ti consigliamo di usare EaseUS Todo Backup per creare una partizione di ripristino perché, rispetto allo strumento integrato di Windows, è semplice, sicuro e più flessibile. Puoi usarlo solo come creatore di partizioni di ripristino, ma anche come creatore di immagini di sistema. Inoltre, puoi anche usarlo per svolgere altre attività. In una parola, EaseUS Todo Backup è un buon strumento per creare una partizione di ripristino.
Domande frequenti
1. Perché ho 2 partizioni di ripristino?
In Gestione disco, potresti vedere molte partizioni di ripristino. Ciò accade quando esegui un aggiornamento di Windows o un aggiornamento sul posto. Se la partizione di ripristino sul tuo disco rigido non ha abbastanza spazio per l'aggiornamento, Windows creerà una partizione di ripristino extra.
2. Windows crea automaticamente una partizione di ripristino?
Una partizione di ripristino viene creata automaticamente sul tuo disco di archiviazione. Questa è una partizione dedicata che può archiviare file di sistema critici utilizzati per ripristinare il tuo computer Windows alle impostazioni di fabbrica.
3. Posso copiare la partizione di ripristino su una nuova unità?
È sicuramente possibile copiare e spostare la partizione di ripristino creata su una chiavetta USB o su un'altra unità, inclusi HDD o SSD, quando l'unità di sistema non ha più spazio o per proteggere le informazioni sulla partizione di ripristino.
4. È necessaria una partizione di ripristino?
Una partizione di ripristino non è molto necessaria per l'avvio di Windows, né è richiesta per l'esecuzione di Windows. Ma se è la partizione di ripristino creata da Windows, potresti volerla conservare per scopi di riparazione. Eliminarla non causerebbe problemi. Ma hai bisogno di System Backup.
Articoli Relativi:
-
Come disattivare definitivamente Windows Defender su Windows 11/10
Aria - 25/05/2025
-
Come Trasferire Windows 7 su SSD
Elsa - 20/04/2025
-
Download gratuito di Lenovo OneKey Recovery per Windows 10 64 bit/32 bit
Aria - 20/04/2025
-
Grazia - 08/06/2025
Premi & Recensioni
"L'interfaccia e l'organizzazione sono molto pulite. EaseUS ToDo Backup Home è un ottimo programma di backup, adatto allo spazio domestico e alle PMI. "
- Da PCWorld staff
Scopri di più >>

EaseUS Todo Backup
Strumento di backup intelligente per i tuoi file e l'intero computer in Windows 10/8/7.
Scarica GratisSicuro al 100%
Capacità: 1.88MB
![]()