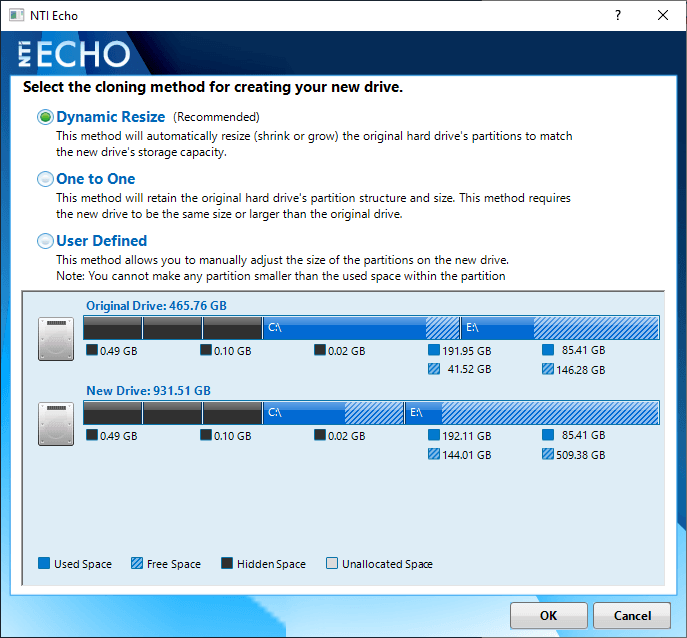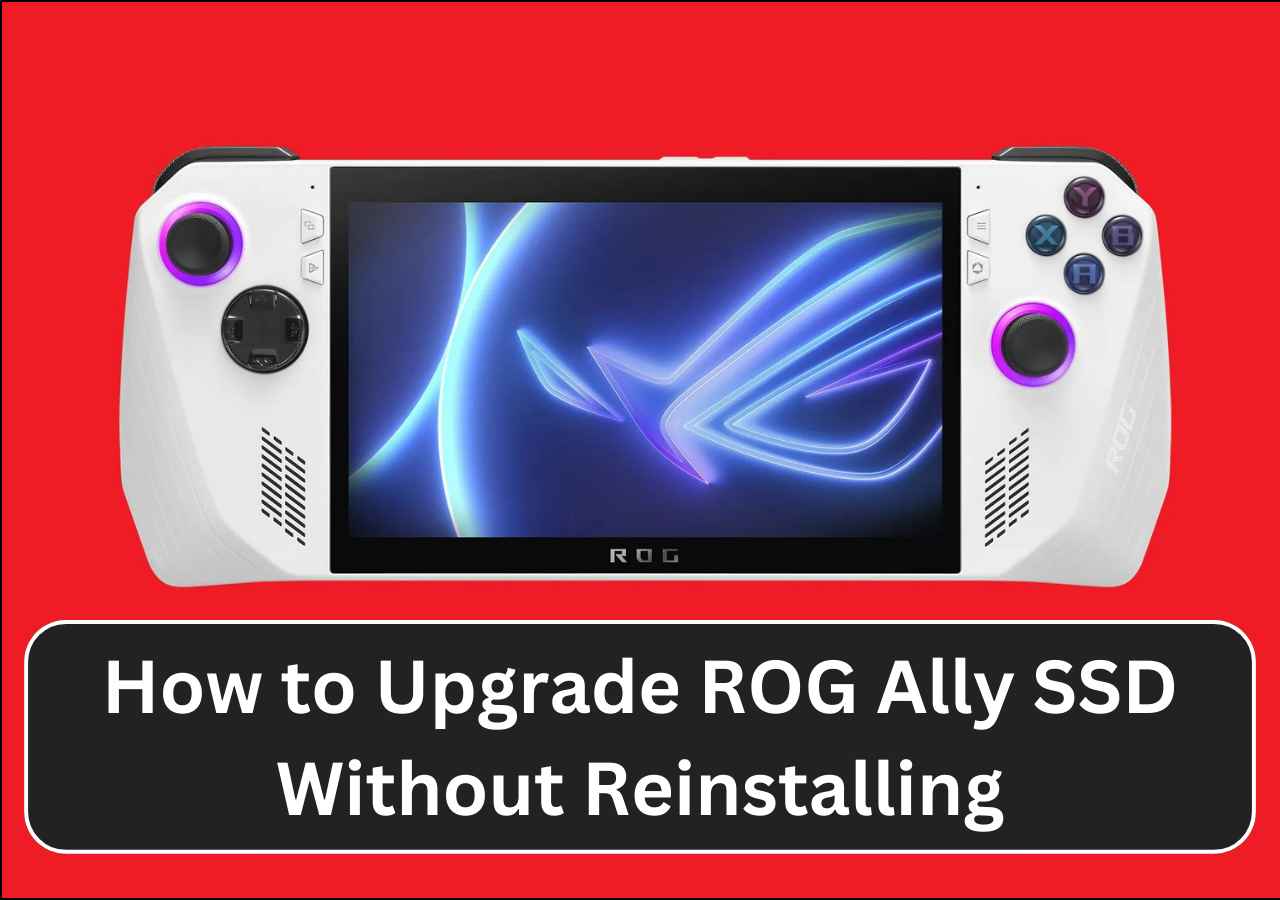Sommario della pagina
| Soluzioni praticabili | Risoluzione dei problemi passo dopo passo |
|---|---|
| 1. Strumento Dell Clona HDD su SSD | Clonare il disco rigido su un SSD non è mai un compito facile. È possibile che si verifichino vari problemi durante... Passaggi completi |
| 2. Procedura di clonazione da HDD a SSD Dell | Collega l'SSD > Inizializza l'SSD di destinazione > Usa EaseUS Disk Copy > Rendi avviabile il nuovo SSD... Passaggi Passaggi completi |
| 3. Ottieni il massimo dal tuo nuovo SSD | Ora che hai un SSD nuovo di zecca, è tempo di assicurarti di ottenere il massimo da esso. Ecco... Passaggi completi |
Caso utente: qualcuno può aiutarmi? Di recente, il mio computer ha funzionato molto lentamente, quindi ho deciso di clonare l'HDD su un SSD. Ma sembra che il processo di clonazione non abbia avuto molto successo poiché il mio Dell funziona ancora molto lentamente. A peggiorare le cose, ho scoperto che alcuni dati potrebbero essere stati cancellati durante la clonazione dell'HDD su un SSD. Qualcuno conosce un modo affidabile per eseguire questo tipo di clonazione?

Dell clone HDD su SSD con User-Friendly Tool
Clonare il disco rigido su un SSD non è mai un compito facile. È possibile che durante il processo di clonazione si verifichino vari problemi, quindi è necessario prestare molta attenzione quando si tenta di clonare l'HDD Dell su un SSD. Ma non farti prendere dal panico. Clonare un HDD su un SSD non è così complicato come potrebbe sembrare se hai installato uno strumento di clonazione del disco affidabile sui tuoi dispositivi.
Se non sei sicuro di quale scegliere tra i numerosi strumenti di clonazione del disco, puoi provare a scaricare EaseUS Disk Copy sul tuo computer. Questo software professionale non ti deluderà quando cloni dischi rigidi o SSD o esegui l'aggiornamento a dischi rigidi più grandi.
EaseUS Disk Copy
- Offre la clonazione dei livelli di settore, aiutando a clonare un disco rigido con settori danneggiati
- Supporta la clonazione da MBR a GPT e viceversa
- Supporta la regolazione del layout del disco
- Compatibile con Windows 11/10/8/8.1/7
Completare i passaggi Dell Clone HDD su SSD
Se desideri clonare un HDD Dell su SSD con Easy Disk Copy, puoi seguire i passaggi seguenti:
# 1. Collega l'SSD
Ogni volta che vuoi clonare l'HDD su un SSD o aggiornare il disco rigido esistente a uno più grande, devi prima collegare l'SSD. Gli strumenti coinvolti in questo processo includono un cacciavite e un adattatore da USB a SATA.
Se si utilizza un PC desktop: poiché nell'host del PC desktop sono presenti slot riservati per collegare i nuovi dischi rigidi utilizzati per la clonazione, è sufficiente utilizzare il cacciavite per smontare lo chassis dell'host per installare l'SSD nella posizione corrispondente prima di clonare l'HDD su un SSD.

Se stai utilizzando un laptop: rispetto ai computer desktop, di solito è più difficile aprire il pannello posteriore di un laptop. Ancora più importante, non esiste una posizione fisica aggiuntiva su un laptop in cui è possibile collegare il nuovo disco rigido. Pertanto, è meglio utilizzare l'adattatore da USB a SATA per collegare l'SSD al laptop.

#2. Inizializza l'SSD di destinazione
Molte persone potrebbero chiedersi se è necessario formattare l'SSD prima di clonare i driver rigidi. Dipende.
Se l'SSD è già stato utilizzato, non è necessario formattarlo poiché tutti i dati verranno inizializzati durante il processo. Se stai utilizzando un SSD nuovo di zecca per clonare l'HDD, devi formattarlo.
#3. Usa EaseUS Disk Copy per clonare un HDD Dell su un SSD
Dopo aver avviato EaseUS Disk Copy, segui la guida passo passo per clonare il tuo disco rigido su un SSD.
( Suggerimenti caldi: se l'SSD di destinazione non è nuovo di zecca e su di esso sono stati archiviati file e documenti significativi, è meglio eseguire un backup di quei dati importanti poiché potrebbero essere cancellati durante il processo di clonazione.)
Passaggio 1. In "Modalità del Disco", seleziona l'HDD da clonare.
Passaggio 2. Seleziona l'SSD come destinazione.
Modifica il layout del disco e poi clicca su "Procedi" per continuare.
Poiché la destinazione è un SSD, clicca su "Controlla l'opzione se la destinazione è un SSD".
Passaggio 3. Apparirà un avvertimento con su scritto che i dati dell'SSD verranno eliminati. Clicca su "Continua" se non possiedi dati importanti su quel disco.
Passaggio 4. Attendi il completamento della clonazione.
#4. Rendi avviabile il nuovo SSD
La modifica della priorità di avvio del disco rigido è il passaggio finale della clonazione di un disco rigido. Ciò consente all'SSD di fungere da unità principale, con Windows e altri programmi caricati direttamente da esso.
Passaggio 1. Riavvia il PC> Premi F2 per accedere al BIOS> Trova l'opzione di avvio> Scegli il nuovo SSD come primo dispositivo di avvio.
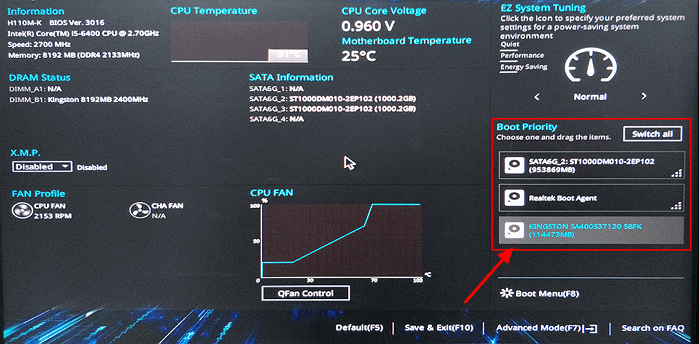
Passaggio 2. Salva le impostazioni premendo F10 > Esci.
Suggerimento aggiuntivo: ottieni il massimo dal tuo nuovo SSD
Ora che hai un SSD nuovo di zecca, è tempo di assicurarti di ottenere il massimo da esso. Ecco alcuni suggerimenti per aiutarti a fare proprio questo:
1. Conserva il tuo sistema operativo e le applicazioni importanti sull'SSD. Ciò garantirà che si carichino il più rapidamente possibile.
2. Utilizza una soluzione di backup dei dati compatibile con gli SSD. In questo modo, puoi essere sicuro che i tuoi file importanti sono sempre al sicuro.
3. Utilizza uno strumento di ottimizzazione dell'unità SSD. Quando utilizzi uno strumento di ottimizzazione SSD efficiente, il tuo SSD sarà mantenuto in ottime condizioni e rimarrà veloce nel tempo.
4. Assicurati di avere il firmware più recente per il tuo SSD. Ciò garantirà che rimanga compatibile con il tuo computer e altri dispositivi.
Un SSD è un tipo di dispositivo di archiviazione che contiene dati digitali. È simile a un disco rigido, ma invece di utilizzare dischi rotanti per archiviare i dati, utilizza una memoria flash non mobile.

Conclusione
Ora sai come clonare un HDD Dell su un SSD senza alcuna perdita di dati. Segui semplicemente i passaggi precedenti per utilizzare EaseUS Disk Copy ogni volta che desideri clonare i tuoi dischi senza troppi sforzi. Dopo aver clonato con successo l'HDD su un SSD, dovresti seguire i suggerimenti sopra menzionati per assicurarti di ottenere il massimo dal tuo nuovo SSD.
Questa pagina è utile? Il tuo supporto è davvero importante per noi!

EaseUS Disk Copy
EaseUS Disk Copy è uno strumento di clonazione e migrazione di HDD/SSD ben progettato e molto facile da usare, uno strumento che dovrebbe essere l'ideale per chiunque desideri migrare rapidamente e facilmente un disco di sistema esistente su un nuovo disco (o un'unità SSD appena installata ) con la configurazione minima richiesta.
Pubblicato da
-
Aria è una fan della tecnologia. È un onore essere in grado di fornire soluzioni per i tuoi problemi con il computer, come il backup dei file, la gestione delle partizioni e problemi più complessi.…Leggi la biografia completa >
EaseUS Disk Copy

Strumento di clonazione dedicato per soddisfare tutte le esigenze di clonazione di sistema, disco e partizione.
Post Popolari
27/10/2023
![]()
27/10/2023
![]()
27/10/2023
![]()
![]()
![]()
Argomenti Interessanti