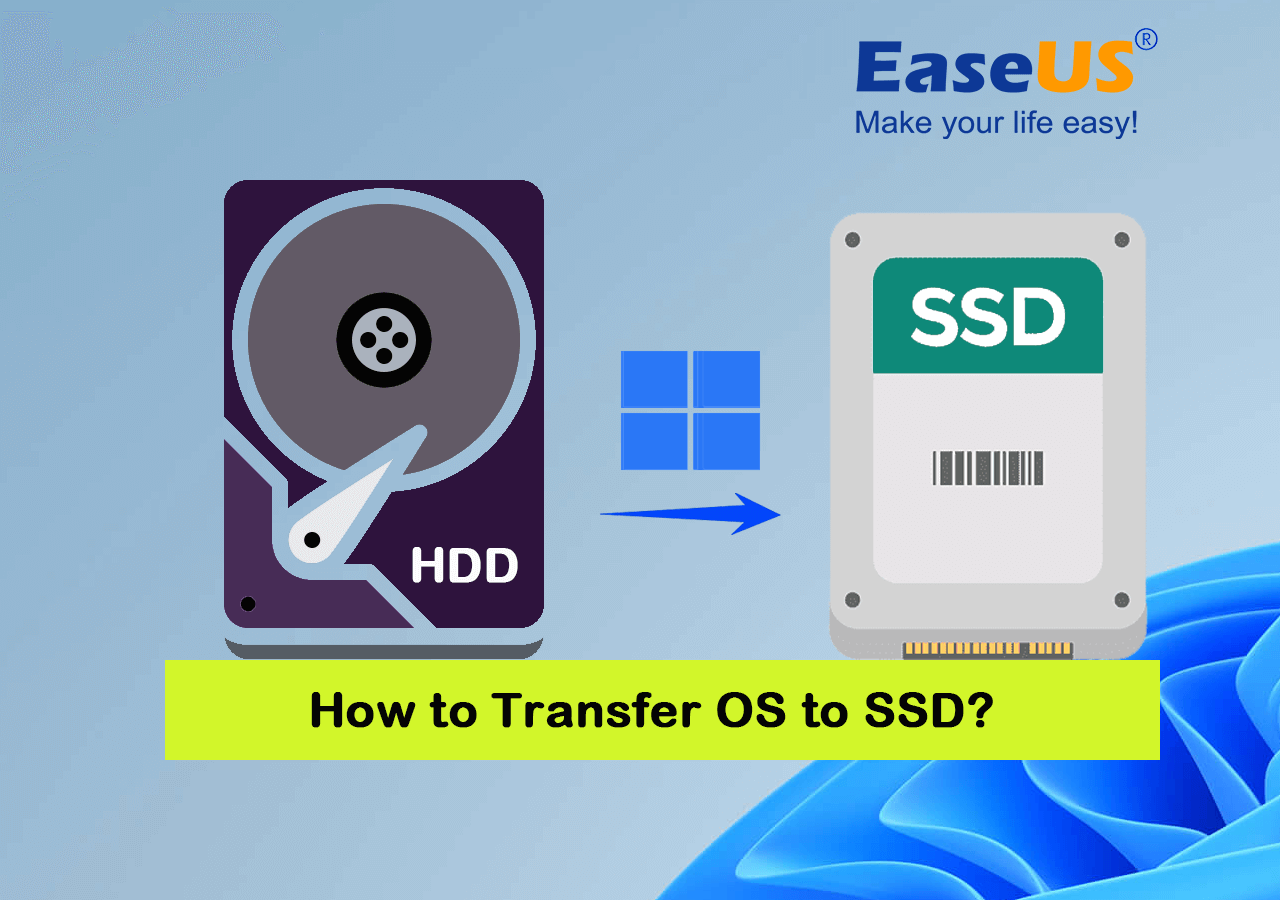- Scoprire EaseUS
- Chi Siamo
- Recensioni & Premi
- Contatta EaseUS
Come migrare il sistema operativo Windows Server su una nuova unità (HDD/SSD) [Guida completa 2024]
Aria 20/02/2024 Modificato Gestione della Partizione
Sommario:
Questa pagina fornisce una guida completa per aiutarti a migrare con successo il sistema operativo Windows Server su una nuova unità senza perdere alcun dato.
È possibile eseguire una migrazione del sistema operativo del server sullo stesso server? Stai cercando uno strumento affidabile di migrazione di Windows Server per trasferire e aggiornare Windows Server su un nuovo disco? Vuoi aggiornare il disco del sistema operativo Windows Server?
In questa pagina riceverai una guida completa per migrare con successo il sistema operativo Windows Server su un nuovo disco.
Durante il processo di preparazione di un nuovo disco per la migrazione di Windows Server, potresti riscontrare due problemi:
Vediamo innanzitutto qual è il tuo obiettivo per la migrazione del sistema operativo Windows Server:
Per l'installazione di Windows Server si consiglia un disco rigido da 32 GB - 4 TB o un SSD da 2-4 TB o dimensioni di archiviazione superiori.
Quando recuperi il disco, sei arrivato al passaggio successivo: preparare il nuovo disco per la migrazione di Windows Server. Ecco i passaggi:
Passaggio 1. Aggiungi un nuovo disco al computer Windows Server tramite un cavo SATA e un cavo di alimentazione.
Passaggio 2. Una volta collegato il nuovo disco al computer, aprire Gestione disco in Windows Server.

Passaggio 3. Fare clic con il pulsante destro del mouse sulla vecchia unità di sistema e selezionare "Proprietà", verificare che lo stile della partizione del disco sia MBR o GPT.

Passo 4. Individua e fai clic con il pulsante destro del mouse sul nuovo disco, che verrà visualizzato come " Disco sconosciuto non inizializzato " e seleziona "Inizializza disco".

Passaggio 5. Seleziona lo stile del disco per il nuovo disco, assicurati che sia lo stesso del vecchio disco di sistema: MBR o GPT, quindi fai clic su "OK" per confermare.

Una volta terminato, il tuo nuovo disco è pronto per la migrazione di Windows Server e puoi passare alla guida successiva per ulteriori operazioni.
Windows Server Manager dispone di Strumenti di migrazione di Windows Server a cui puoi rivolgerti per ricevere assistenza. Ma questo strumento funziona in modo efficiente solo nel trasferimento del sistema Windows Server su un altro computer con una procedura operativa complessa. E non funziona abbastanza bene nell'aggiornamento del sistema operativo Windows Server all'interno di un computer.
Per eseguire un aggiornamento sul posto del disco di sistema di Windows Server, dovrai rivolgerti a uno strumento o a un software di migrazione del sistema professionale per ricevere assistenza.
EaseUS Partition Master Enterprise , con la sua affidabile funzionalità Migrate OS, consente a qualsiasi server Windows e agli utenti Windows di migrare in modo efficiente il sistema operativo su un nuovo disco rigido o SSD con successo. Non è necessario alcun background tecnico per migrare con successo Windows Server su un nuovo HDD/SSD.
Il tuo affidabile gestore disco di Windows Server.
Dopo aver installato lo strumento di migrazione di Windows Server sul tuo computer, puoi fare riferimento alla guida successiva per la migrazione del sistema tra dischi vecchi e nuovi.
Ecco i passaggi che puoi seguire per migrare il tuo sistema Windows Server sul disco rigido o SSD appena aggiunto:
Nota: l'operazione di migrazione del sistema operativo su SSD o HDD eliminerà e rimuoverà le partizioni e i dati esistenti sul disco di destinazione quando non c'è abbastanza spazio non allocato sul disco di destinazione. Se hai salvato dati importanti lì, esegui prima il backup su un disco rigido esterno.
Passaggio 1. Seleziona "Clona" dal menu a sinistra. Selezionare "Migrazione sistema operativo" e fare clic su "Avanti" per continuare.
Passo 2. Seleziona il disco di destinazione che desideri clonare. Fare clic su "Avanti".
Passaggio 3. Fare clic su "Sì" dopo aver controllato il messaggio di avviso. I dati e le partizioni sul disco di destinazione verranno eliminati. Assicurati di aver eseguito il backup dei dati importanti in anticipo. In caso contrario, fallo ora.
Passaggio 4. Visualizza l'anteprima del layout del disco di destinazione. Puoi anche fare clic sulle opzioni di layout del disco per personalizzare il layout del disco di destinazione come desideri. Quindi fare clic su "Avvia" per avviare la migrazione del sistema operativo su un nuovo disco
Passaggio 5. Quando viene visualizzato un messaggio di conferma che chiede "Se desideri avviare il computer dal disco di destinazione del clone", seleziona "Regola l'ordine di avvio dal disco di destinazione del clone" e fai clic sul rispettivo pulsante secondo le tue richieste.
Oltre alla migrazione del sistema operativo, questo strumento ti aiuta anche a:
Una volta completata la procedura di migrazione del sistema, è essenziale accedere alle impostazioni del BIOS di Windows Server per configurare l'ordine di avvio dell'unità di sistema. I passaggi sono contenuti nella guida successiva.
Passaggio 1. Riavviare il computer Windows Server e premere il tasto F2/F8 o Canc per accedere alle impostazioni del BIOS.
Passaggio 2. Vai al menu di avvio, trova la sezione delle impostazioni dell'ordine di avvio e fai clic su di essa.

Passaggio 3. Selezionare l'unità di avvio prioritaria come unità appena aggiunta e salvare le modifiche.
Passaggio 4. Uscire dal BIOS e riavviare il computer.
Attendi l'avvio del computer e accedi ai tuoi sistemi Windows Server. Quando vedi l'immagine di accesso, inserisci il tuo account e la password, quindi puoi iniziare a utilizzare il tuo computer Server sul nuovo disco.
Questa è la procedura completa su come migrare il sistema server su un nuovo HDD o SSD. Se sei un utente Windows personale e hai bisogno anche di una guida per cambiare il sistema operativo su un nuovo disco, sentiti libero di scaricare EaseUS Partition Master sul tuo PC e segui questa guida per ricevere aiuto:
Come trasferire il sistema operativo su SSD? Guida per principianti 2023
EaseUS Partition Master è familiare agli utenti come affidabile software di migrazione del sistema operativo con il quale gli utenti possono spostare, migrare e trasferire il sistema operativo su SSD senza reinstallare Windows 11/10/8/7.
Semplifichiamo la procedura di migrazione del sistema operativo Windows Server in 4 guide separate in questa pagina.
Ricorda sempre che per migrare e configurare la migrazione del sistema operativo Windows su un nuovo disco, devi prima preparare il disco e ottenere assistenza per uno strumento di migrazione del sistema operativo affidabile come EaseUS Partition Master.
Successivamente, applica EaseUS Partition Master per migrare il sistema operativo e configurare il nuovo disco come unità di avvio.
Se segui la guida completa una per una, puoi migrare con successo i sistemi Windows Server su un nuovo disco e goderti immediatamente le prestazioni ottimizzate del computer Server.
Se hai ulteriori domande sulla migrazione del sistema Windows Server su un nuovo disco rigido o SSD, segui e trova le risposte alle domande elencate di seguito:
1. Posso spostare il mio sistema operativo Windows su un altro disco rigido?
Sì, puoi spostare con successo il sistema operativo Windows su un altro disco rigido senza reinstallarlo. Tutto ciò di cui hai bisogno è rivolgerti a uno strumento di migrazione del sistema come EaseUS Partition Master con la sua funzionalità Migrazione del sistema operativo su SSD o HDD per ricevere aiuto.
2. Come posso spostare il sistema operativo del mio server?
3. Posso migrare solo il mio sistema operativo su un SSD?
Sì, puoi trasferire il sistema operativo solo su un nuovo SSD senza reinstallare il sistema su computer Windows. Per fare ciò, avrai solo bisogno di un nuovo SSD con lo stesso tipo di disco dell'unità del sistema operativo e quindi migrare il sistema operativo su SSD con uno strumento di migrazione del sistema operativo affidabile come il software di migrazione del sistema Windows 11 per assistenza. EaseUS Partition Master può soddisfare le tue richieste di migrazione del sistema operativo tra HDD e SSD.
Articoli Relativi:
Come clonare il disco rigido PS4 su SSD senza perdere dati
Aria - 16/01/2024
Suggerimenti per correggere l'utilizzo del disco 100 in Windows 7/8/8.1/10/11 nel 2024
Aria - 01/03/2024
Come partizionare un disco rigido su Windows 10/8/7
Trova le risposte alle domande più comuni.