- Scoprire EaseUS
- Chi Siamo
- Recensioni & Premi
- Contatta EaseUS
3 modi sicuri per formattare SSD senza danni
Aria 15/12/2023 Modificato Gestione della Partizione
Sommario:
Posso formattare SSD senza danni? Sicuro! Questa pagina elenca tre modi e una guida passo passo su come formattare un SSD in modo sicuro. Immergiti nell'apprendimento delle guide.
SSD (Solid State Drive) è un popolare dispositivo di archiviazione dati. A differenza dei tradizionali dischi rigidi (HDD), gli SSD utilizzano memoria flash a semiconduttore invece di supporti rotanti. L'SSD non ha parti mobili, offrendo prestazioni e affidabilità migliori rispetto all'HDD.
Negli ultimi anni, sempre più utenti hanno migrato i propri sistemi operativi o giochi su SSD per godere dell'elevata velocità di esecuzione e delle migliori prestazioni degli SSD. In questo caso, quando vogliamo riutilizzare l'SSD o cancellare i dati presenti sulla partizione SSD, è molto importante sapere come formattarlo in modo sicuro.
In questo articolo, EaseUS fornisce tre metodi efficaci per aiutarti a formattare l'SSD in modo sicuro. Puoi utilizzare la tabella seguente per scegliere il metodo migliore e più adatto per aiutarti a formattare SSD senza danni:
| Confronto | Livello complesso | Interfaccia | Utenti target |
|---|---|---|---|
| EaseUS Partition Master | Basso | Chiaro | Principianti e utenti avanzati |
| Gestione disco | medio | Un po' disordinato | Principianti |
| CMD | Alto, gli utenti devono digitare comandi. |
Un po' disordinato | Utenti esperti |
Puoi vedere che EaseUS Partition Master è lo strumento più sicuro ed efficace per formattare SSD, ed è molto adatto per gli utenti inesperti e molto amichevole per i principianti. Puoi scaricare questo strumento e prepararti per la formattazione.
Come appena accennato, EaseUS Partition Master Free è un eccellente gestore di partizioni del disco. Con questa utility, puoi formattare SSD su Windows 10/11 non solo in pochi clic. La sua interfaccia chiara rende la formattazione dell'SSD facile e sicura per gli utenti inesperti. La sua eccellente compatibilità gli è valsa anche la fiducia di tutti gli utenti Windows.
Assicurati di avere questo strumento gratuito installato; stiamo per iniziare a formattare l'SSD senza danneggiarlo.
Passo 1. Esegui EaseUS Partition Master, fai clic con il pulsante destro del mouse sulla partizione del disco rigido che intendi formattare e scegli "Formatta".
Passo 2. Nella nuova finestra, imposta l'etichetta della partizione, il file system (NTFS/FAT32/EXT2/EXT3/EXT4/exFAT) e la dimensione del cluster per la partizione da formattare, quindi fai clic su "OK".
Passo 3. Quindi vedrai una finestra di avviso, fai clic su "Sì" per continuare.
Passaggio 4. Fare clic sul pulsante "Esegui 1 attività" per rivedere le modifiche, quindi fare clic su "Applica" per avviare la formattazione della partizione sul disco rigido.
Per aiutarti a formattare l'SSD senza problemi, EaseUS Partition Master fornisce anche le seguenti funzioni:
Gestione disco può eseguire alcune semplici operazioni su disco e partizioni, quindi puoi utilizzare Gestione disco, lo strumento di formattazione del disco rigido integrato in Windows, per formattare un SSD di Windows 10. Ma molti utenti hanno segnalato di aver riscontrato alcuni errori durante la formattazione, come l'opzione di formato disattivata .
Quindi Gestione disco non è la migliore utility per formattare le partizioni SSD, ma se vuoi provare, puoi procedere con i passaggi seguenti:
Passaggio 1. Utilizzare i seguenti metodi per aprire il programma di gestione del disco:
Passo 2. Seleziona l'SSD da formattare. Quindi fare clic con il tasto destro su di esso per scegliere il formato.
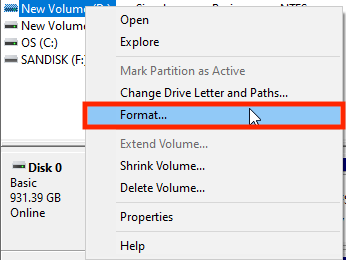
Passaggio 3. Qui è possibile specificare l'etichetta del volume, i tipi di file system e la dimensione dell'unità di allocazione e fare clic su OK.
Passaggio 4. Gestione disco ti dirà che tutti i dati sul volume verranno eliminati. Assicurati che non ci siano file richiesti in questa partizione o esegui il backup dei dati in anticipo, quindi fai clic su OK per continuare.
Quindi la partizione SSD verrà formattata in pochissimo tempo. Tutti i dati sull'unità verranno cancellati e potranno essere nuovamente riutilizzati.
CMD, noto anche come cmd.exe o prompt dei comandi , è un'applicazione interprete della riga di comando disponibile nella maggior parte dei sistemi operativi Windows.
Utilizzando la riga di comando gli utenti possono risolvere vari problemi di Windows tramite l'interfaccia della riga di comando. Ma di solito è più adatto agli utenti professionali o a quelli con molta esperienza informatica. Durante l'intero processo di formattazione, l'utente deve inserire più comandi, che possono facilmente causare problemi come la perdita di dati. Puoi seguire il tutorial qui sotto:
Passaggio 1. Fare clic con il pulsante destro del mouse sull'icona Start di Windows, aprire l'utilità Esegui e immettere cmd per avviare il prompt dei comandi.
Passaggio 2. Nella finestra della riga di comando, digitare diskpart e premere Invio. Questo avvierà Diskpart.exe per te.
Passaggio 3. Immettere i seguenti comandi nella finestra diskpart e premere Invio dopo ogni immissione.

Qui formatto la partizione come file system NTFS. Puoi anche sostituire NTFS con FAT32 se desideri formattare l'SSD come FAT32.
Condividi questo tutorial e fai sapere agli altri come utilizzare CMD per formattare un SSD senza danneggiarlo.
La formattazione di un'unità SSD è estremamente necessaria quando si acquista un nuovo SSD, si avvia un nuovo progetto o si esegue la migrazione del sistema operativo sull'SSD. Di seguito sono riportate alcune occasioni in cui è necessario formattare il tuo SSD.
1. L'unità SSD non è formattata.
Quando riceverai il tuo nuovo SSD, la maggior parte delle volte dovrà essere formattato. Altrimenti non potrai scrivere dati sull'SSD. Le unità SSD sono molto popolari su varie piattaforme come Windows, Mac, Linux, ecc. Tuttavia, è necessario formattarle su un file system diverso, come NTFS, HFS+, Ext3, Ext4, ecc., in modo che possano essere compatibili con sistema che stai utilizzando.
2. Vuoi installare il sistema operativo Windows sull'SSD.
Se desideri installare il sistema operativo sulla partizione SSD, devi formattare la partizione in uno stato pulito. Ma ricordati di eseguire in anticipo il backup dei tuoi dati importanti.
3. Vuoi cancellare tutti i dati sull'SSD per riutilizzarli.
La formattazione di un SSD può cancellare rapidamente tutti i dati sul disco. Se desideri eliminare tutti i dati sul disco, dovrai formattare l'unità SSD per riutilizzarla.
Come puoi vedere, puoi formattare un SSD senza danneggiarlo purché utilizzi uno strumento di formattazione del disco rigido professionale.
Puoi scegliere uno dei tre metodi per formattare SSD Windows 10 o riformattare SSD senza problemi. Spero che questo articolo ti sia utile. Ma se sei un utente inesperto o non sei bravo a usare i computer, ti consigliamo di utilizzare EaseUS Partition Master. Naturalmente, se hai esperienza, scegli CMD e Gestione disco. Sono tutti strumenti per formattare in modo sicuro SSD. Scegli il più semplice e il migliore per te.
Sarò felice se hai uno strumento adatto per formattare il tuo SSD in modo sicuro. Tuttavia, se non l'hai ancora fatto, leggi le seguenti domande per raggiungerlo.
1. La formattazione danneggia l'SSD?
Non preoccuparti. La formattazione di un SSD non danneggia o danneggia fisicamente l'SSD, ma cancella tutti i dati archiviati su di esso. Quindi, esegui il backup dei tuoi dati prima di formattare l'SSD.
2. Come si formatta un SSD su Windows 10/11?
Per formattare un SSD su Windows 10/11, seguire le istruzioni:
Passaggio 1. Fare clic con il pulsante destro del mouse sull'icona di Windows, scegliere Gestione disco e avviarlo.
Passo 2. In Gestione disco, fai clic con il pulsante destro del mouse sulla partizione SSD che desideri formattare. Scegli l'opzione Formato.
Passaggio 3. Impostare il file system, la dimensione dell'unità di allocazione e l'etichetta del volume.
Passaggio 4. Fare clic su formato e attendere il completamento del processo.
3. Quali sono le migliori opzioni di formato per SSD?
Molti strumenti integrati possono aiutare a formattare un SSD, ma sono adatti a utenti esperti. Per gli utenti senza molta esperienza informatica, EaseUS Partition Master è una scelta migliore.
Articoli Relativi:
Come estendere la partizione del sistema o C drive?
Grazia - 15/12/2023
Come ridimensionare la partizione del server Windows (3 modi disponibili)
Aria - 12/01/2024
4 soluzioni rapide per rimuovere password accesso in Windows 11🚀
Aria - 15/12/2023
L'utilità Kingston Format non funziona? Formattare USB Kingston
Aria - 27/12/2023
Come partizionare un disco rigido su Windows 10/8/7
Trova le risposte alle domande più comuni.




