- Scoprire EaseUS
- Chi Siamo
- Recensioni & Premi
- Contatta EaseUS
Strumento di formattazione Urescue: disponibile per il download e la formattazione della scheda USB o SD
Aria 29/03/2024 Modificato Gestione della Partizione
Sommario:
Stai cercando ottimi strumenti che ti aiutino a formattare la tua scheda USB o SD? Questo post ti fornirà un'introduzione dettagliata allo strumento di formattazione Urescue che ti consente di formattare qualsiasi unità flash USB o scheda SD. Nel frattempo, vengono forniti diversi strumenti utili per la formattazione di schede USB o SD con istruzioni specifiche e chiare. Quindi continua a leggere e scopri di più sullo strumento di formato Urescue!
Gli strumenti di formattazione USB sono piuttosto famosi al giorno d'oggi. Quindi, ti guidiamo attraverso di loro.
Urescue è uno dei principali strumenti di formattazione USB. Tuttavia, non è l'unico che ha confuso molti utenti. Principalmente perché scegliere lo strumento giusto per formattare la tua scheda USB o SD non dovrebbe essere una scelta difficile, ma la sovrabbondanza di strumenti lo rende tale.

Ora, lo scopo di questa guida è mostrarti cosa fanno gli strumenti USB come lo strumento di formattazione Urescue e se dovresti utilizzare un programma del genere per formattare la scheda USB/SD. Pertanto, approfondiremo questo argomento, quindi iniziamo.
Informazioni sullo strumento di formato Urescue
Formatta l'unità flash USB con lo strumento di formattazione Urescue
Altri strumenti consigliati per la formattazione della scheda USB/SD
Domande frequenti sulla formattazione della scheda USB o SD
Hai bisogno di formattare la tua scheda USB o SD? Inserire la scheda USB o SD ha un vantaggio, poiché è noto prolungare la vita dei dispositivi di archiviazione rimovibili. Tuttavia, è fondamentale eseguire il backup dei dati prima di farlo.
Tuttavia, molte persone credono che sia necessario formattare una nuova unità USB o una scheda SD prima di utilizzarla. Quindi, c’è del vero in questo? Non esattamente, perché la maggior parte delle schede SD o delle unità flash USB pronte all'uso vengono preformattate dalla fabbrica.
Tuttavia, alcuni utenti riscontrano problemi come un'unità danneggiata o lenta, che rende difficile il trasferimento rapido dei dati. Oppure, se il formato non è corretto, non funzionerà correttamente sul sistema corrispondente, come NTFS su un dispositivo Mac.
Ora, se hai una scheda SD e devi formattarla per rimuovere foto o video esistenti, devi sbloccare il blocco sul lato in questo modo:

Quindi, puoi formattare se stai affrontando uno di questi due problemi:
In tal caso, puoi formattare la scheda SD o USB in due modi diversi. Uno è utilizzare il metodo di formattazione di Windows Explorer. L'altro ci aiuta con l'aiuto di uno strumento professionale come EaseUS Partition Master .
E ora, per riassumere, non è necessario formattare una scheda USB o SD nuova di zecca. Tuttavia, puoi formattare quello che stai utilizzando per ottenere prestazioni migliori, correggere eventuali errori o farlo funzionare più velocemente e liberare spazio.
Urescue è un'utilità di formattazione del disco, ma il suo utilizzo è minimo. Lo strumento offre opzioni di aggiornamento e formattazione del firmware. Tuttavia, alcuni sostengono che sia utilizzabile solo su dispositivi USB con controller UT161, UT163, UT167 e UT190.

Ecco perché viene utilizzato principalmente sui dispositivi USB ADATA . Principalmente perché hanno quei controller, così come altri controller come ITE Tech. Ecco perché, lanciando questo strumento, molte persone nel 2024 riceveranno il messaggio "Dispositivo non trovato".
Non preoccuparti perché è uno strumento più vecchio e non supporta molte schede SD e dispositivi USB più recenti.
Supponiamo che tu sia fortunato e abbia un dispositivo supportato dallo strumento di formattazione Urescue. In tal caso, lo rileverà senza problemi. Quindi, una volta fatto, collega il tuo dispositivo USB e segui questi passaggi per formattare la tua scheda USB o SD:
Passaggio 1. Apri l'utilità di formato Urescue .
Passaggio 2. Scegli l'opzione di riparazione, ovvero Veloce o Completa (consigliata).
Passaggio 3. Fare clic su "Ripara".
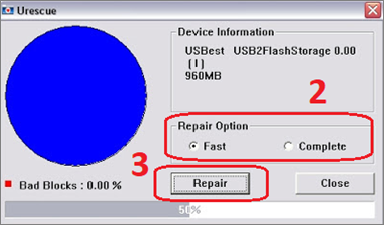
Passaggio 4. Attendi che finisca.
Al termine della formattazione, troverai questa opzione pop-up:
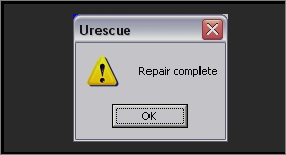
Dopo aver fatto clic su "Ok", troverai nuovamente il tuo dispositivo USB in Risorse del computer/Questo PC.
Siamo onesti, Urescue è un po' datato, considerando che è stato rilasciato più di nove anni fa, nel 2013. Al giorno d'oggi, i formati per le tue schede USB o SD sono opzioni molto migliori. Queste opzioni possono essere efficaci per molte ragioni.
Quindi, abbiamo compilato un elenco dei quattro strumenti di formattazione delle schede USB e SD migliori/consigliati. Eccoli:
Il primo strumento della nostra lista è anche il migliore: EaseUS Partition Master. Questo strumento si adatta a vari dischi rigidi, SSD, ecc. Ecco perché è considerato eccessivo per la formattazione di dispositivi come schede USB e SD semplicemente perché ha troppe opzioni convenienti.
Ma perché questo strumento è il numero uno? Prima di tutto, è estremamente comodo e facile da usare. Oltre a ciò, lo strumento offre un notevole supporto per Windows 10/11, qualcosa che manca agli strumenti più vecchi. Ma elenchiamo alcuni motivi per te:
Quindi, ecco come utilizzare questo strumento per formattare il dispositivo USB/la scheda SD:
Passo 1. Avvia EaseUS Partition Master, fai clic con il pulsante destro del mouse sulla partizione del tuo disco rigido esterno/USB/scheda SD che desideri formattare e scegli l'opzione "Formatta".
Passo 2. Assegnare una nuova etichetta di partizione, file system (NTFS/FAT32/EXT2/EXT3/EXT4/exFAT) e dimensione del cluster alla partizione selezionata, quindi fare clic su "OK".
Passaggio 3. Nella finestra di avviso, fare clic su "Sì" per continuare.
Passaggio 4. Fare clic sul pulsante "Esegui 1 attività" nell'angolo in alto a sinistra per verificare le modifiche, quindi fare clic su "Applica" per avviare la formattazione del disco rigido esterno/scheda USB/SD.
HP Disk Format Tool per Windows è un'utilità di formattazione per computer Windows. Questo strumento ti consente di formattare tutti i tipi di dispositivi USB e non è vincolato da alcuna restrizione basata su modello o controller. Oltre a ciò, anche usare questo strumento per formattare la tua USB è facile.
Ecco cosa devi fare:
Passaggio 1. Scaricare ed eseguire lo strumento HP USB Disk Storage Format .
Passo 2. Scegli il "dispositivo USB" che devi formattare.
Passaggio 3. Scegli il "file system".
Passo 4. Seleziona " Formattazione rapida " in Opzioni formato .
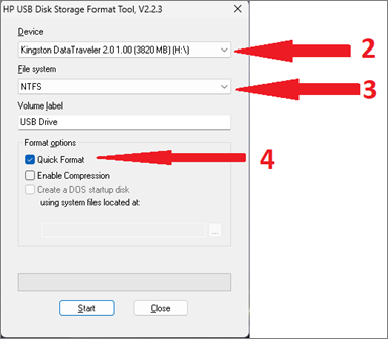
Passaggio 5. Avvia la formattazione.
Passaggio 6. Attendi che finisca.
Questo formatterà la tua scheda USB/SD entro pochi secondi.
Il seguente strumento nel nostro elenco è il formattatore di schede SD di Panasonic, noto semplicemente come SD Card Formatter . Questo strumento ti consente di formattare rapidamente il tuo dispositivo USB o la scheda SD. Ancora una volta, questa è una valida alternativa a Urescue, ed ecco come puoi usarla:
Passaggio 1. Scarica e installa lo strumento.
Passaggio 2. Eseguire il formattatore della scheda SD Panasonic.
Passaggio 3. Scegli la tua "scheda USB/SD " .
Passaggio 4. Selezionare "Formattazione veloce " .
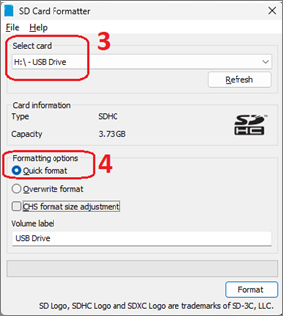
Passaggio 5. Fare clic su "Formatta" per avviare la formattazione.
Se il software non rileva immediatamente la tua USB, collegala semplicemente a un'altra porta e fai clic sul pulsante "Aggiorna". Molto probabilmente questo risolverà il tuo problema.
Il passaggio finale è formattare la scheda SD utilizzando la gestione del disco integrata in Windows. Questo è uno dei modi più semplici per farlo, ma potrebbe non sempre correggere gli errori nelle schede SD o nell'unità flash USB. Ma ecco come puoi usarlo:
Passaggio 1. Premi Finestra + X per aprire il menu di accensione e seleziona Gestione disco .

Passaggio 2. Una volta in Gestione disco, scorrere fino a trovare l'unità USB/scheda SD.
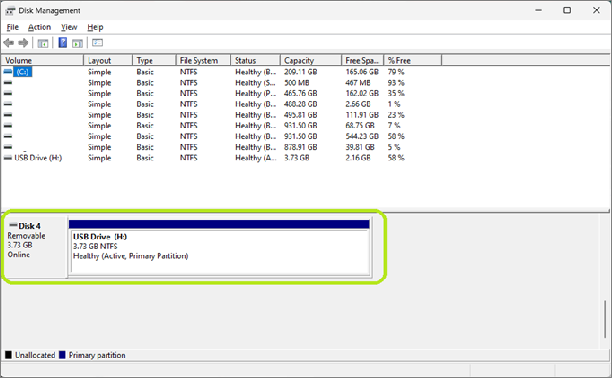
Passaggio 3. Fare clic con il tasto destro del mouse sul dispositivo e fare clic su "Formatta " .
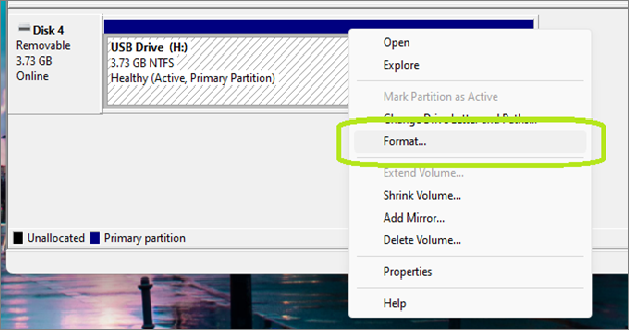
Passaggio 4. Seleziona "File system".
Passaggio 5. Fare clic su "Esegui una formattazione veloce".
Passaggio 6. Premere OK per iniziare.
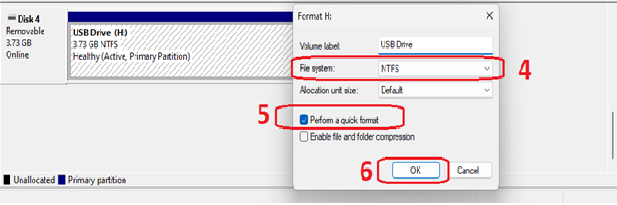
Ciò garantirà che la scheda USB/SD sia formattata correttamente. Ed è una valida alternativa allo strumento di formattazione Urescue.
Se hai altre domande, consulta le nostre sezioni FAQ per rispondere alle tue domande.
L'unico strumento che si distingueva da tutti gli altri era EaseUS Partition Master. Quest'ultimo programma nell'arsenale delle vaste soluzioni di archiviazione di EaseUS è un'opzione eccezionale per la formattazione USB per alcuni buoni motivi:
Pertanto, come accennato in precedenza, la qualità e le capacità di questo strumento lo rendono eccessivo solo per la formattazione dei dispositivi USB poiché è pensato per eseguire molte più operazioni oltre alla semplice cancellazione dei dati.
Se non riesci a formattare un dispositivo USB, il problema potrebbe essere dovuto a diversi motivi. Come settori danneggiati, danni fisici o, soprattutto, protezione da scrittura. Molto probabilmente è l'ultimo caso in molti dispositivi USB e unità flash.
Quindi, come risolverlo? Con l'aiuto di EaseUS Partition Master. Ancora una volta, questo strumento non è ideale solo per formattare i dispositivi USB; garantisce inoltre la rimozione della protezione da scrittura o di qualsiasi altro errore che potrebbe impedire una formattazione USB completa.
Il problema con FAT32 è che ha un limite di 4 GB. In altre parole, anche se potrebbe essere ideale per telefoni cellulari e fotocamere (schede SD), non è adatto per un'archiviazione più estesa, soprattutto perché non consente la formattazione di qualsiasi dispositivo superiore a 4 GB.
NTFS, invece, è il più veloce e molto più compatibile con i dispositivi e i sistemi operativi più recenti. Tuttavia, supponiamo che tu sia qualcuno che passa da Mac a Windows. In tal caso, ti consigliamo di utilizzare FAT32, poiché è l'unico formato supportato da entrambi i sistemi operativi.
Pertanto, puoi utilizzare EaseUS Partition Master per formattare la tua scheda SD/dispositivi USB su più di 32 gigabyte.
Queste sono alcune delle migliori alternative allo strumento di formattazione Urescue. Anche se non solo è obsoleto, non supporta la maggior parte dei dispositivi di archiviazione USB oggi disponibili, siano essi unità flash USB o schede SD.
Puoi sempre fidarti di EaseUS Partition Master che può soddisfare efficacemente la maggior parte delle tue richieste nella formattazione della scheda USB/SD. Vale la pena scaricarlo e richiedere aiuto!
Articoli Relativi:
Come installare Windows 10 su eMMC [Guida passo passo]
- 09/01/2024
Tutorial: installa un nuovo disco rigido su Windows 11 in modo sicuro
Anna - 15/12/2023
Risolvere Wsappx elevato della CPU
Elsa - 15/12/2023
Correggere errore 'BOOTMGR è mancante'
Elsa - 15/12/2023
Come partizionare un disco rigido su Windows 10/8/7
Trova le risposte alle domande più comuni.




