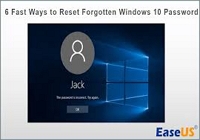- Scoprire EaseUS
- Chi Siamo
- Recensioni & Premi
- Contatta EaseUS
3 modi efficaci per creare uno strumento di reimpostazione della password USB avviabile
Aria 09/01/2024 Modificato Gestione della Partizione
Sommario:
Scopri tre metodi efficaci per creare facilmente uno strumento di reimpostazione della password USB avviabile se perdi o non ricordi le password dei tuoi dispositivi Windows.
Dobbiamo creare uno strumento di reimpostazione della password USB avviabile a causa della dimenticanza o della perdita delle password sui nostri PC/laptop Windows. In tal caso, uno strumento di reimpostazione della password USB avviabile ci aiuta a reimpostare la password per accedere normalmente al nostro computer. Qual è il modo per reimpostare la password degli account locali di Windows?
Il modo è semplice e devi creare in anticipo uno strumento di reimpostazione della password USB avviabile che possa aiutarti a ripristinare il tuo PC se occasionalmente dimentichi la password. EaseUS ti mostrerà come creare uno strumento di reimpostazione della password USB avviabile in questa guida. Quindi, segui questa guida e prendi le misure necessarie in anticipo per evitare qualsiasi problema.
Gli strumenti integrati di Windows come la procedura guidata per la password dimenticata e Diskpart ci consentono di creare uno strumento di reimpostazione della password USB avviabile. Per l'opzione Procedura guidata password dimenticata è necessaria un'unità USB da più di 2 GB. E per l'opzione Diskpart sono necessari almeno 5 GB di spazio USB. Tuttavia, questi metodi presentano alcune limitazioni. Ma non preoccuparti. Ti guideremo nella creazione di un'unità flash USB per la reimpostazione della password utilizzando EaseUS Partition Master senza ulteriori sforzi, restrizioni e sfide.
Per ulteriori informazioni, consultare la tabella seguente:
| Soluzioni realizzabili | Efficienza | Difficoltà |
|---|---|---|
| 🏅EaseUS Partition Master | Alta : offre una soluzione affidabile per creare un'unità USB avviabile per rimuovere la password di Windows. | ⭐ |
| 🥈Diskpart | Medio : richiede una conoscenza fondamentale dei parametri di comando. Eventuali comandi errati comporteranno problemi di dati. | ⭐⭐⭐ |
| 🥉Procedura guidata per password dimenticata | Medio : può solo creare un'unità USB avviabile prima di dimenticare la password poiché richiede la password corrente. | ⭐⭐ |
EaseUS Partition Master fornisce uno strumento di "Reimpostazione password" che consente agli utenti di creare un supporto di avvio su un computer sano e quindi utilizzare questo dispositivo per rimuovere la password di Windows su un computer bloccato. È versatile e va oltre la semplice creazione di strumenti di reimpostazione della password USB avviabili. Con questo strumento puoi gestire le partizioni del disco in modo efficiente, rendendolo una preziosa aggiunta al tuo toolkit. Questa utility ha un'interfaccia intuitiva, funzionalità complete di gestione delle unità e uno strumento di creazione di supporti avviabili affidabile ed efficiente.
Segui i passaggi per creare uno strumento di reimpostazione della password USB avviabile utilizzando EaseUS Partition Master.
Passo 1. Inserisci il disco USB di destinazione nel computer, scarica ed esegui EaseUS Partition Master e fai clic su "Toolkit" > "Reimposta password".
Passaggio 2. Apparirà una piccola finestra. Dopo averlo letto attentamente, fai clic su "Crea".
Passaggio 3. Selezionare l'unità flash USB o il disco rigido mobile esterno corretto e fare nuovamente clic su "Crea". Aspetta pazientemente. Dopo aver creato l'unità flash USB per la reimpostazione della password, fare clic su "Fine".
Passaggio 4. Rimuovere l'USB per la reimpostazione della password, inserirlo nel PC bloccato e riavviare. Ti verrà chiesto di cambiare l'unità di avvio per avviare il PC da USB. Una volta completato, il sistema si avvierà automaticamente da USB.
Passo 5. Dopo il riavvio, trova nuovamente EaseUS Partition Master e vai su "Reimpostazione password". Tutti gli account sul PC verranno visualizzati nell'interfaccia; fai clic sull'account di destinazione e seleziona "Ripristina e sblocca".
Passaggio 6. Quando ricevi questo messaggio, fai clic su "Conferma" per continuare. La tua password verrà cancellata.
Altre caratteristiche di EaseUS Partition Master:
Quindi, scarichiamo EaseUS Partition Master e creiamo in anticipo un supporto di avvio per evitare frustrazioni e problemi in futuro in caso di perdita della password del PC.
Per questo metodo, è necessario disporre in anticipo di almeno 5 GB di spazio libero su USB per creare un'unità USB avviabile. Il supporto di installazione di Windows ti aiuterà a utilizzare il prompt dei comandi (CMD) senza accedere al tuo PC/laptop se dimentichi la password. Pertanto, la creazione anticipata di un'unità USB avviabile ti consente di rimuovere la password di Windows 10 sul tuo PC tramite CMD.
Passaggio 1. Digita "CMD" nella finestra di dialogo di ricerca sulla barra delle applicazioni. Una volta visualizzato il "Prompt dei comandi", premi "Invio" per aprirlo.

Passaggio 2. Digitare i seguenti comandi premendo il pulsante "Invio" dopo ciascun comando.

Dopo aver formattato l'unità flash USB e impostato la partizione primaria come attiva, digitare "Esci" per esistere da diskpart, andare su "Esplora file", copiare e incollare tutti i file/contenuti dell'ISO di Windows sull'unità flash USB. Quando perdi o dimentichi la password del tuo PC, devi collegare la chiavetta USB al PC e reimpostare la password.
Ecco un post correlato che potrebbe interessarti:
Come reimpostare la password dimenticata di Windows 10?
Questo articolo offrirà una guida dettagliata su come reimpostare la password di Windows 10 dimenticata in sei modi pratici.
La procedura guidata per la password dimenticata è uno strumento integrato di Windows per reimpostare le password. È necessario disporre di un'unità USB con oltre 2 GB di spazio per creare un USB di reimpostazione della password di Windows. Se sono presenti dati preziosi, eseguine il backup, anche se non saranno formattati.
🚩Letture aggiuntive: reimposta la password di Windows 10 con USB , reimposta la password di Windows 11 con USB
Ecco una guida pratica sulla creazione di un'unità USB avviabile con la procedura guidata per la password dimenticata di Windows:
Passaggio 1. Collega l'USB al PC. Scrivi "crea disco di reimpostazione password" nella barra di ricerca. Cliccalo.
Passaggio 2. Fare clic su "Avanti" nella finestra "Procedura guidata password dimenticata". Selezionare l'USB e fare clic su "Avanti".
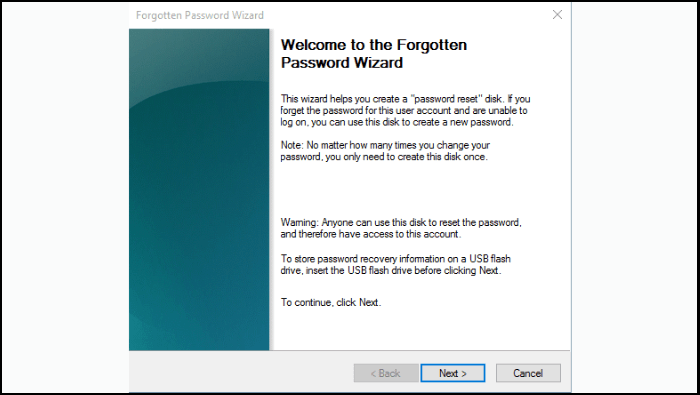
Passaggio 3. Digita la password attuale e fai clic su "Avanti". Una volta creata l'USB per la reimpostazione della password, fare clic su "Avanti".

Se di tanto in tanto dimentichi la password, devi collegare questa USB avviabile al tuo PC. Vedrai una schermata con la password dopo aver collegato l'USB al PC. Fare clic su "Reimposta password" sotto la casella della password per partecipare alla procedura guidata di reimpostazione della password e reimpostare la password.

Nota: gli utenti devono aver creato in anticipo un USB per la reimpostazione della password per questo strumento e questo USB può essere utilizzato solo sullo specifico PC Windows su cui è stato creato. Se non hai creato un disco di reimpostazione della password prima di dimenticarla, non potrai utilizzare questo metodo per reimpostarla.
Condividi questa pagina utile con le persone che hanno bisogno di reimpostare le proprie password di Windows sui social media:
Ora che hai imparato come creare uno strumento di reimpostazione della password USB avviabile, devi anche sapere come reimpostare la password di Windows. Esistono due casi per reimpostare la password di Windows. La situazione difficile è che non conosci la tua password e non puoi accedere al tuo PC. Questa parte ti insegnerà due modi praticabili per reimpostare la password.
Seguire i passaggi per reimpostare la password di Windows in CMD:
Passaggio 1. Innanzitutto, collega l'USB avviabile al PC per avviare il computer.
Passaggio 2. Una volta avviato il PC, verrà visualizzata la schermata di installazione di Windows. Premi "Maiusc + F10" per aprire il "Prompt dei comandi".
Passaggio 3. Digitare i seguenti comandi nel "Prompt dei comandi" per sostituire Utility Manager nella schermata di accesso di Windows 10. Cambia la lettera c con la lettera dell'unità del tuo sistema operativo e premi la scheda "Invio" dopo aver digitato ciascun comando.

Passaggio 4. Dopo aver eseguito correttamente entrambi i comandi, scollegare l'USB avviabile e riavviare il PC.
Passaggio 5. Quando il PC si riavvia e visualizza la schermata di accesso di Windows 10, fare clic sull'icona Accesso facilitato nell'angolo in basso a destra.
Passaggio 6. Verrà aperto il "Prompt dei comandi". Digita il comando di reimpostazione della password: net user e premi Invio per reimpostare la password del tuo account amministratore di Windows 10. Dopo aver reimpostato con successo la password, chiudi il prompt dei comandi e ora puoi accedere al tuo computer con una nuova password.

Puoi anche fare clic sul video per scoprire una soluzione semplice per reimpostare la password di Windows:
Se desideri saperne di più informazioni sulla reimpostazione della password su Windows 10, fai clic sul collegamento seguente:
Come reimpostare la password di Windows 10 senza accedere
Guida passo passo su come reimpostare la password di Windows 10 senza effettuare l'accesso. Riacquisisci l'accesso al tuo PC senza dover effettuare l'accesso utilizzando questi metodi semplici ed efficaci.
Per superare con successo questa sfida, abbiamo presentato tre diverse soluzioni. Dovresti prendere alcune misure necessarie in anticipo per agire in modo efficace durante quella situazione. Il software EaseUS Partition Master fornisce una soluzione semplice ed efficiente per riottenere l'accesso al tuo sistema, rendendolo una risorsa preziosa per affrontare i problemi relativi alle password. La sua interfaccia intuitiva e le sue robuste funzionalità semplificano il processo di recupero della password e aiutano a ristabilire il controllo sul tuo account Windows. Trova ulteriori soluzioni e informazioni disponibili nei seguenti articoli:
Se hai altre domande o desideri saperne di più sulla creazione di uno strumento di reimpostazione della password USB avviabile, segui le domande frequenti di seguito.
1. Posso reimpostare la mia password di Windows 10 senza effettuare l'accesso?
Si, puoi. Esistono molti modi per reimpostare la password di Windows 10 senza effettuare l'accesso. Ti suggeriremo un modo semplice. Segui questi passi:
Passaggio 1. Crea uno strumento di reimpostazione della password USB avviabile utilizzando software come EaseUS Partition Master.
Passaggio 2. Avvia il computer dall'unità USB.
Passaggio 3. Segui la guida visualizzata sullo schermo quando reimposti la password.
2. Come posso reimpostare la password di Windows sul mio computer HP?
È possibile reimpostare la password di Windows su un computer HP utilizzando uno strumento di reimpostazione della password USB avviabile. Segui i passi:
Passo 1. Crea un USB avviabile utilizzando software come EaseUS Partition Master.
Passaggio 2. Avvia il computer HP dall'unità USB.
Passaggio 3. Segui il tutorial sullo schermo per reimpostare la password.
3. Come posso reimpostare la mia password di amministratore locale nel BIOS?
La reimpostazione della password dell'amministratore locale nel BIOS applica diversi modi/passaggi. Per una rapida panoramica:
Passaggio 1. Accedi al BIOS del tuo computer premendo un tasto specifico durante l'avvio (spesso F2, Canc o Esc). Dipende dal modello specifico.
Passaggio 2. Passare alle impostazioni di sicurezza o sezioni simili.
Passaggio 3. Trova l'opzione per reimpostare la password del BIOS e segui le istruzioni visualizzate sullo schermo.
Articoli Relativi:
Anna - 15/12/2023
Errore di Dispositivo di Avvio non Trovato in Windows 10/8/7
Aria - 15/12/2023
Come partizionare un disco rigido su Windows 10/8/7
Trova le risposte alle domande più comuni.