- Scoprire EaseUS
- Chi Siamo
- Recensioni & Premi
- Contatta EaseUS
3 modi per combinare o unire partizioni in Windows Server 2022/2019/2016
Aria 06/02/2024 Modificato Gestione della Partizione
Sommario:
Unire le partizioni a volte può essere complicato perché finirai per perdere dati. Oggi impareremo come unire le partizioni nei server Windows senza alcun tipo di perdita di dati.
Molte persone hanno la stessa domanda se possono unire le partizioni senza perdere alcuna perdita di dati. La risposta è sicuramente sì. Tuttavia, non è così semplice e se non lo fai correttamente, perderai i dati. Qui abbiamo spiegato tre modi per unire con successo i server Windows. Qui abbiamo elencato i tre metodi per combinare la partizione in Windows Server .
Unire le partizioni nei server Windows diventa sempre complicato e con un errore perderai tutti i tuoi dati. Il modo più sicuro per unire le partizioni è con l'aiuto del software. Esistono alcuni software disponibili sul mercato, ma non tutti sono affidabili. Oggi parleremo di un software affidabile che ti aiuterà a unire i server senza alcuna perdita di dati. Puoi sempre rivolgerti a EaseUS Partition Master per eseguire il processo senza problemi. È stato testato più volte e non ha mai perso alcun dato durante il processo di fusione. EaseUS ti fornirà una soluzione istantanea per combinare i volumi senza alcun problema in pochi minuti.
EaseUS Partition Master è un semplice strumento di partizione facile da usare utilizzato per gestire lo spazio su disco in Windows. Questo software riduce il numero di partizioni in qualsiasi disco rigido senza perdere alcun dato. Il software può aiutarti a convertire MBR in GPT , rendendo Disk Ready per qualsiasi sistema operativo Windows. Potrai migrare su un nuovo SSD senza problemi con l'aiuto di EaseUS. Le partizioni possono essere unite con il software anche quando le unità non sono adiacenti l'una all'altra. EaseUS consente agli utenti dei server Windows di unire tutte le unità che desiderano indipendentemente dalla loro posizione senza perdere dati.
Se utilizzi Windows Server, EaseUS è un software indispensabile per te poiché ti aiuterà a risolvere molteplici problemi. Il software è anche abbastanza flessibile, il che lo rende molto utile. Ecco alcune delle funzionalità avanzate del software EaseUS.
Con questa funzione sarai in grado di unire il tuo sistema server. Segui i passaggi indicati di seguito per unire le partizioni con EaseUS Partition Master.
Passaggio 1: seleziona la partizione di destinazione
Fai clic con il pulsante destro del mouse sulla partizione a cui desideri aggiungere spazio e mantenerlo, quindi seleziona "Unisci".
Passaggio 2: seleziona una partizione vicina da unire
Seleziona una partizione accanto alla partizione precedentemente selezionata da unire.
E fare clic su "OK" per continuare.
Passaggio 3: eseguire l'operazione per unire le partizioni
1. Fare clic sul pulsante "Esegui attività" in alto, quindi fare clic su "Applica".
2. Il programma unirà lo spazio e aggiungerà file dalla seconda partizione alla prima partizione.
Se stai cercando di unire le partizioni utilizzando il metodo Gestione disco, potresti perdere alcuni dati. Utilizzando questi dati dovrai prima eliminare la partizione di destinazione per creare spazio non allocato. Gestione disco unisce le partizioni semplicemente con l'aiuto dell'estensione della partizione di origine con spazio non allocato. Se utilizzi questo metodo, assicurati di eseguire il backup di tutti i tuoi dati prima di eseguire il processo. Puoi copiare manualmente tutti i dati, operazione che richiederà molto tempo, oppure utilizzare tutti i diversi software di backup gratuiti disponibili. Assicurati di seguire attentamente i passaggi dopo aver completato il backup.
●Vai al desktop e avvia l'applicazione Gestione disco.
● Successivamente, è necessario formattare la partizione di destinazione in modo che venga creato spazio non allocato per unire la partizione. Puoi eliminare la partizione di destinazione semplicemente facendo clic con il pulsante destro del mouse sulla partizione e scegliendo l'opzione di formato.

●Quando l'app viene avviata, vai semplicemente sull'unità che desideri unire e fai clic con il pulsante destro del mouse su di essa. Nel menu a discesa, cerca "Estendi volume" e fai clic su di esso.

●Questa operazione avvierà la procedura guidata di estensione del volume. Fare clic sul pulsante "Avanti".
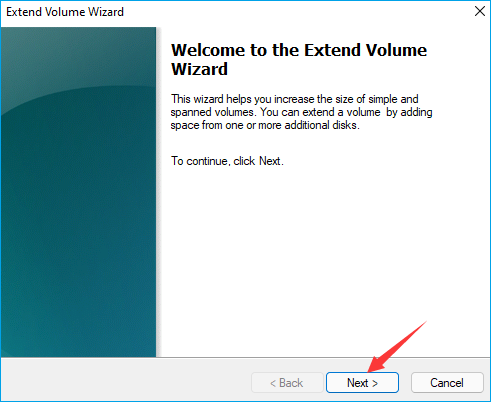
●Ora fai semplicemente clic sull'unità che desideri unire con quella formattata e fai clic su "Avanti".

●Fare clic sul pulsante "Fine" per eseguire correttamente il processo.
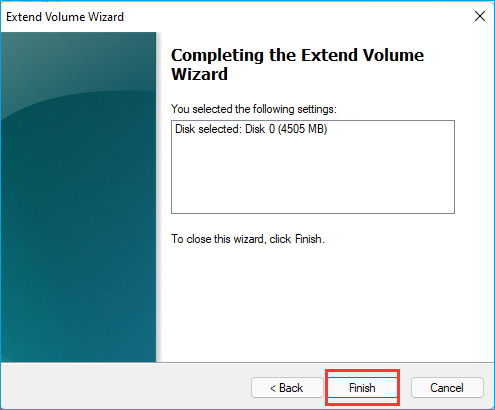
Un altro modo per unire le partizioni in Windows Server è con l'aiuto dell'applicazione CMD. Con questa applicazione non avrai bisogno di alcun software di terze parti per farlo. Se utilizzi questo metodo, perderai sicuramente i dati, quindi tieni prima un backup. Questo metodo è necessario anche per eliminare un volume per poterlo unire correttamente. Questa app unirà un'unità a un'unità formattata vuota, proprio come Gestione disco. Qui abbiamo fornito tutti i passaggi per combinare le partizioni utilizzando CMD.
●Fare clic contemporaneamente sui tasti Windows e R, digitare "cmd" e premere Invio.

●Ora vedrai l'applicazione MS-DOS avviata di fronte a te.
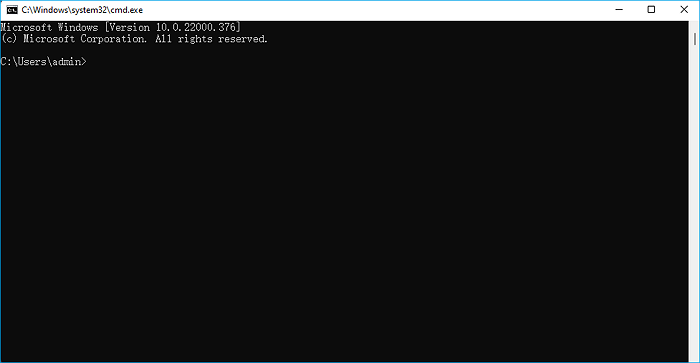
●Aprire la riga di comando, quindi digitare "diskpart" e premere Invio.

●Digitare "elenco volume" per visualizzare tutti i volumi esistenti sul computer.

●Digita "seleziona volume X" dove X sarà la lettera dell'unità che desideri unire e premi Invio.
●Assicurati di formattare l'unità che desideri unire, altrimenti il comando esteso non funzionerà. Dopo aver aperto "diakpart" è possibile selezionare l'unità con l'aiuto del comando "seleziona disco 2". Il numero 2 dovrebbe essere il numero del driver desiderato che desideri formattare.
●Formattare il volume che si desidera formattare semplicemente digitando "elimina volume" nella riga successiva.

●Digitare "estendi" e premere Invio.
●Se desideri eliminare la partizione, puoi semplicemente seguire i passaggi per selezionare l'unità e sostituire semplicemente il comando "pulisci" con "elimina partizione".
I tre modi per unire le partizioni sono sicuri e puoi utilizzarne uno qualsiasi. Solo uno dei modi ti aiuterà a conservare tutti i tuoi dati. Se è necessario unire le partizioni, si consiglia di utilizzare EaseUS poiché è uno dei modi migliori per farlo senza perdere alcun tipo di dati o partizione. EaseUS Partition Master Enterprise è una soluzione tutto in uno che ti aiuterà a risolvere molti dei tuoi problemi. È uno strumento perfetto per la gestione del disco del computer server per unire partizioni, estendere, ridurre, dividere e persino ridimensionare.
Articoli Relativi:
[Guida] Come eliminare definitivamente file già cancellati dal Cestino in Windows 11/10/8/7
Aria - 25/03/2024
Risolvere Errore Sistema Operativo Non Trovato in Windows
Elsa - 15/12/2023
Come partizionare un disco rigido su Windows 10/8/7
Trova le risposte alle domande più comuni.



