- Scoprire EaseUS
- Chi Siamo
- Recensioni & Premi
- Contatta EaseUS
Windows 11 ottiene/aggiunge una filigrana sull'hardware non supportato, come rimuoverla
Aria 25/01/2024 Modificato Gestione della Partizione
Sommario:
Cosa farai se Windows 11 riceve una filigrana con 'requisito di sistema non soddisfatto' sul tuo computer, che non soddisfa realmente i requisiti del sistema operativo? Non mi piace, vero? Sì, puoi rimuovere la filigrana. Questo è lo scopo di questa pagina. Quindi segui questa pagina, ti mostreremo come rimuovere la filigrana 'requisiti di sistema non soddisfatti' dal tuo PC Windows 11.
Secondo Windows Latest, è stato riferito che Microsoft approva la filigrana desktop sui PC non supportati da Windows 11. Gli utenti che hanno aggiornato i propri computer a Windows 11 ma l'hardware non soddisfa completamente i requisiti di sistema di Windows 11 visualizzeranno un contrassegno nell'angolo in basso a destra, che notifica:
Cosa significa e come rimuovere questa filigrana dal tuo computer? Controlla le risposte qui:
In questo articolo imparerai:
La filigrana "Requisiti di sistema non soddisfatti" è una nuova funzionalità che Microsoft pubblica per testare e avvisare gli utenti se il loro hardware non è compatibile con Windows 11. Quando l'hardware del tuo computer non soddisfa i requisiti minimi, la filigrana con "Requisiti di sistema non soddisfatti" met' verranno visualizzate sullo schermo nell'angolo in basso a destra.
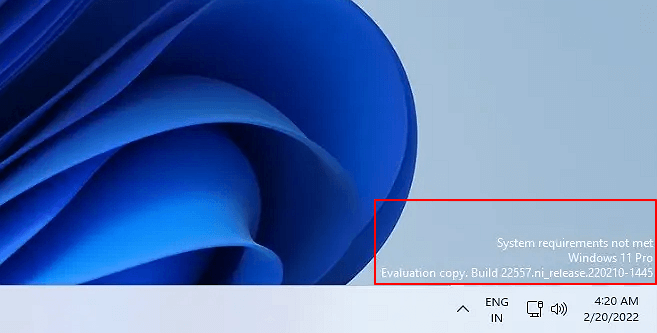
Cosa significa questo messaggio? Significa che il tuo attuale computer Windows 11 non soddisfa i requisiti minimi di sistema elencati qui:
Allora perché Microsoft aggiunge questa filigrana sul desktop del computer? Come sappiamo, Microsoft ha chiarito che i computer devono soddisfare i requisiti minimi di sistema per installare il sistema operativo più recente sui vecchi computer Windows. In caso contrario, gli utenti di Windows 10/8/7 riceverebbero il messaggio di errore " Questo PC non può eseguire Windows 11 " durante il tentativo di installazione o aggiornamento a Windows 11.
Tuttavia, anche se un computer non soddisfa i requisiti, esistono comunque dei modi per forzare l'installazione di Windows 11. Ad esempio, ignorare il controllo della CPU, ignorare l'avvio sicuro e le impostazioni TPM, convertire MBR in GPT per Windows 11, ecc.
Microsoft non incoraggia gli utenti a provare questi metodi in quanto potrebbero causare possibili danni su Windows 11. Quindi, se stai cercando un modo ufficiale per aggiornare a Windows 11, ti suggeriamo di verificare prima se il tuo computer soddisfa i requisiti di sistema .
Potrebbe interessarti anche:
Quindi ora hai già installato Windows 11 sul tuo computer con hardware non supportato, come farai con la filigrana?
Se desideri rimuovere la filigrana, segui le linee guida di seguito. Ti presenteremo il processo completo di esecuzione dell'Editor del Registro di sistema per eliminare la filigrana "Requisiti di sistema non soddisfatti" dal computer.
Ecco i passaggi:
Passo 1. Premi i tasti Windows + R, digita regedit per aprire l'editor del Registro di sistema.

Passaggio 2. Segui questo percorso per aprire il valore di notifica nel Registro di sistema: HKEY_CURRENT_USER\Control Panel\UnsupportedHardwareNotificationCache.
Passaggio 3. Trova e fai clic con il pulsante destro del mouse su SV2, modifica il valore DWORD da 1 a 0, salva la modifica e esci dal Registro di sistema.
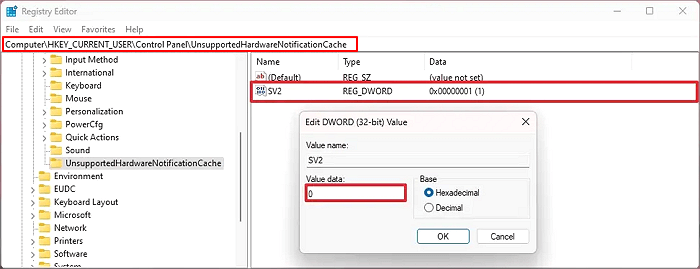
Successivamente, riavvia il PC per mantenere tutte le modifiche. All'avvio del computer, dovresti essere in grado di vedere la filigrana scomparire dallo schermo del desktop.
Alcuni utenti di Windows 11 potrebbero avere questa domanda: cosa devo fare se aggiorno già Windows 11 da versioni precedenti e il mio computer è "hardware non supportato".
Molti di voi potrebbero avere la stessa domanda qui. Hai due opzioni qui:
Per una guida passo passo, puoi seguire: Come eseguire il rollback da Windows 11 a Windows 10 o Torna alla versione precedente in Windows 11 per assistenza.
La maggior parte degli utenti di Windows 11 con hardware non supportato potrebbe comunque decidere di rimanere con Windows 11 per continuare a usufruire delle nuove funzionalità sui propri computer.
Ecco alcuni suggerimenti che puoi seguire per configurare un ambiente di lavoro stabile e sicuro sul tuo computer. Vediamo:
1. Attiva il firewall ed esegui l'antivirus
È necessario attivare Windows 11 Virus Defender sul tuo computer.
Inoltre, è necessario installare un software antivirus ed eseguire regolarmente la scansione del PC. Manterrà il tuo Windows 11 lontano da malware e infezioni da virus.
2. Disattiva l'aggiornamento automatico di Windows 11 o disattiva il servizio di aggiornamento di Windows 11
Poiché hai deciso di rimanere con Windows 11 con hardware non supportato sul tuo computer, è essenziale disattivare l'aggiornamento automatico di Windows 11 dal tuo PC.
Per fare ciò, puoi disattivare manualmente il servizio Windows Update da Windows 11:
Passaggio 1. Premi i tasti Windows + R, digita services.msc e fai clic su "OK".
Passaggio 2. Individua e trova "Windows Update" dall'elenco Servizi e fai clic su "Interrompi".
Passaggio 3. Fare clic sul menu a discesa accanto a Tipo di avvio, selezionare "Disabilitato" e fare clic su "OK" per confermare.
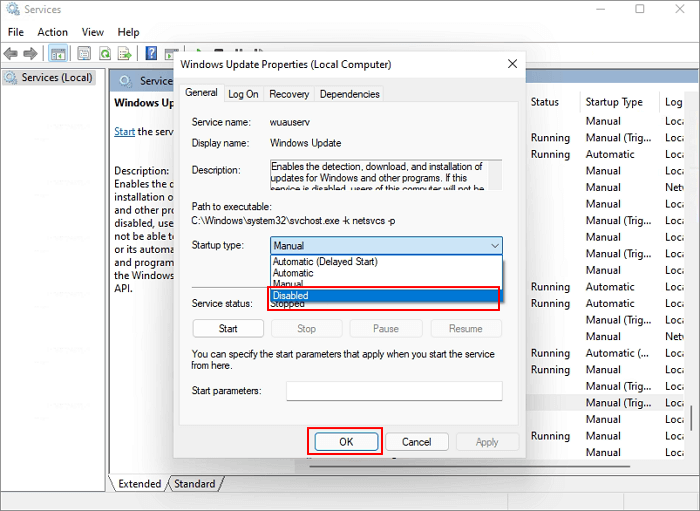
Oppure puoi anche provare a disabilitare il servizio di aggiornamento di Windows 11 tramite EaseUS Windows CG con un clic.
Passo 1. Fare clic con il tasto destro sulla partizione D: con spazio libero sufficiente e selezionare "Alloca spazio".
Passo 2. Seleziona la partizione di destinazione - C: unità e trascina il pannello della partizione verso destra per aggiungere lo spazio libero dall'unità D: all'unità C:. Quindi fare clic su "OK" per confermare.
Passaggio 3. Fare clic sul pulsante "Esegui attività" e fare clic su "Applica" per avviare il processo di spostamento dello spazio libero dall'unità D: all'unità C:.
3. Estendi e lascia abbastanza spazio su C Drive
L'ultimo ma non meno importante suggerimento che puoi provare è quello di estendere e lasciare spazio sufficiente nell'unità C di sistema su Windows 11. Windows 11 funzionerà velocemente come se fosse nuovo con spazio libero sufficiente nell'unità C.
Tuttavia, quando ti rimane poco spazio nell'unità, noterai che Windows 11 rallenterà e addirittura si bloccherà durante l'esecuzione di molti programmi in background. È possibile aggiungere direttamente più spazio all'unità di sistema C con un software di gestione delle partizioni affidabile per evitare questo problema.
EaseUS Partition Master, con le sue molteplici funzionalità di partizionamento del disco, può soddisfare le tue esigenze qui. Con esso puoi:
#1. Estendi l'unità C con spazio non allocato
Passaggio 1: libera spazio non allocato per l'unità C.
Se non c'è spazio non allocato sul disco di sistema, vai su Partition Manager e fai clic con il pulsante destro del mouse su una partizione accanto all'unità C: e seleziona "Ridimensiona/Sposta".
Trascina il pannello sinistro della partizione per ridurlo e lasciare spazio non allocato dietro l'unità C: del sistema e fai clic su "OK".
Passaggio 2: aumentare lo spazio sull'unità C.
1. Fare clic con il tasto destro sull'unità C: e selezionare "Ridimensiona/Sposta".
2. Trascina l'estremità della partizione di sistema nello spazio non allocato in modo da aggiungere spazio all'unità C: e fare clic su "OK".
Passaggio 3: mantieni tutte le modifiche per estendere C: unità.
Fare clic su "Esegui attività" e fare clic su "Applica" per mantenere tutte le modifiche in modo da estendere l'unità C: del sistema.
#2. Estendi C Drive con spazio da D Drive
Passo 1. Fare clic con il tasto destro sulla partizione D: con spazio libero sufficiente e selezionare "Alloca spazio".
Passo 2. Seleziona la partizione di destinazione - C: unità e trascina il pannello della partizione verso destra per aggiungere lo spazio libero dall'unità D: all'unità C:. Quindi fare clic su "OK" per confermare.
Passaggio 3. Fare clic sul pulsante "Esegui attività" e fare clic su "Applica" per avviare il processo di spostamento dello spazio libero dall'unità D: all'unità C:.
#3. Estendi l'unità C con un secondo disco
Passo 1. Avvia EaseUS Partition Master e vai su Partition Manager. Fare clic con il pulsante destro del mouse sull'unità di sistema C, selezionare " Avanzate " e fare clic su " Estendi con 2° disco ".
Passaggio 2. Dopo che il software ha analizzato lo stato del disco ed elenca i risultati estesi, fare clic su " Personalizza piano " per continuare.
Passaggio 3. Selezionare i dati elencati da migrare oppure fare clic sulla posizione per selezionarne altri, quindi fare clic su Avanti per continuare.
Passaggio 4. Selezionare in quale partizione inserire la colonna della partizione C espansa dopo, ad esempio, G, e fare clic su " Procedi ".
Sebbene Microsoft abbia confermato che aggiungerà la filigrana "Requisiti di sistema non soddisfatti" a tutti i Windows 11 con hardware non supportato. Se il tuo computer fa parte dell'hardware non supportato e hai già installato Windows 11, non importa. Puoi semplicemente rimuoverlo.
Tuttavia, se prevedi di installare Windows 11 sul tuo computer, che non è completamente compatibile con i requisiti di sistema, ti suggeriamo di pensarci due volte prima di agire. Avere un sistema operativo adatto e mantenere il computer al sicuro è più importante che affrettarsi a sfruttare le nuove funzionalità di Windows 11.
Alla fine, speriamo che questa pagina abbia effettivamente risolto il tuo problema e liberato le tue preoccupazioni.
Articoli Relativi:
Come eseguire SFC e DISM in Windows 11 [Guida 2024]
Aria - 09/01/2024
PC si blocca quando si guardano video
Elsa - 15/12/2023
Come avviare il laptop ASUS da USB [modo rapido ed efficiente]
Aria - 09/01/2024
Come risolvere i programmi USB di sola lettura in Windows 11? [Risolto]
Aria - 15/03/2024
Come partizionare un disco rigido su Windows 10/8/7
Trova le risposte alle domande più comuni.










