- Scoprire EaseUS
- Chi Siamo
- Recensioni & Premi
- Contatta EaseUS
Come risolvere Windows Impossibile completare la formattazione in Windows 11
Aria 15/01/2024 Modificato Gestione della Partizione
Sommario:
Stai tentando di formattare un'unità rimovibile ma visualizzi ripetutamente l'errore 'Windows non è riuscito a completare la formattazione'? Se sì, allora siamo qui per aiutarti! Se vedi questo errore di formattazione all'interno di una scheda SD o di un'unità flash USB, ti insegneremo cosa fare quando Windows non riesce a formattare l'unità.
L'unità flash USB o la scheda SD possono archiviare una grande quantità di dati al suo interno, ma a volte è necessario formattare questi dispositivi e viene visualizzato un errore del tipo "Windows non è riuscito a completare la formattazione". Se stai affrontando un problema simile, siamo qui con soluzioni rapide efficaci che ti aiuteranno a risolverlo in pochi minuti. Ma una cosa fondamentale da notare qui è che, prima di optare per uno qualsiasi dei metodi, assicurati di recuperare i dati dai dischi inaccessibili.
Quindi, cominciamo allora!
Prima di arrivare alle possibili soluzioni per correggere l'errore "Windows non è riuscito a completare la formattazione", vorremmo presentare i possibili motivi che potrebbero causare questo errore. In questo modo, sarai in grado di evitare la possibilità di ottenere un problema del genere. In generale, cinque motivi possono portare all'errore "Windows non è riuscito a completare la formattazione" nel PC Windows 11 che coinvolge:
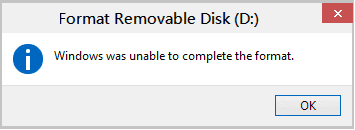
La formattazione dell'unità è un'operazione di scrittura; pertanto è necessario rimuovere la protezione da scrittura prima di formattare l'unità. Prova a copiare qualcosa sull'unità e se vedi il seguente messaggio "Il disco è protetto da scrittura", significa che l'unità è protetta da scrittura e quindi Windows non sarà in grado di completare la formattazione.
Un altro motivo che può causare questo problema è che sul disco rigido non è presente alcuna partizione e l'unità è vuota. Tuttavia, scoprirai che esiste una lettera di unità. Poiché la formattazione è interamente basata sulla partizione anziché sullo spazio non allocato, Windows non è in grado di completare la formattazione.
Il danno fisico è un altro motivo che potrebbe rendere inaccessibili i dispositivi di archiviazione e pertanto Windows richiede la formattazione. I punti difettosi possono essere facilmente riparati da un centro di riparazione professionale, ma il costo non è affatto basso.
Tutti i file archiviati sui dischi rigidi occupano generalmente più settori. Pertanto, se il settore è danneggiato e non può essere scritto o letto, viene chiamato settore danneggiato. Il settore danneggiato può influenzare l'operazione di formattazione e l'operazione di ripristino dei dati.
Ultimo ma non meno importante, l'ultimo motivo per cui "Windows non è riuscito a formattare l'unità" è che l'unità è affetta da virus e malware. Virus e malware spesso riempiono le unità USB con file pericolosi che a loro volta mettono l'unità fuori servizio.
Poiché hai conosciuto i motivi dietro l'errore " Windows non è riuscito a completare la formattazione " nel PC Windows 11, è tempo di imparare i modi efficaci per risolvere questo problema!
Oltre a Windows 11 Explorer, esistono altri metodi praticabili che puoi utilizzare per eseguire una formattazione rapida, inclusa la gestione del disco di Windows e il prompt dei comandi di Windows. Oltre a questi programmi nativi di Windows, uno strumento di gestione delle partizioni di terze parti può aiutare a formattare un'unità in pochi minuti.
Quindi, diamo un'occhiata a come funziona ciascuno di questi metodi per risolvere il problema "Windows 11 non è riuscito a completare la formattazione" nel PC Windows 11.
In questa parte, ti mostreremo come risolvere il problema "Windows 11 non è riuscito a completare la formattazione" con uno strumento di gestione delle partizioni professionale e altamente avanzato, ad esempio EaseUS Partition Master .
Quando il tuo dispositivo di archiviazione non può essere formattato a causa di un errore del file system, ad esempio USB mostra RAW in Gestione disco , EaseUS Partition Master Tool può facilmente formattare l'unità su un file system supportato da Windows come FAT32, NTFS o exFAT, ecc. senza troppi problemi. Per saperne di più su come funziona questo strumento di gestione delle partizioni, dai un'occhiata alla guida passo passo di seguito:
Passo 1. Avvia EaseUS Partition Master, fai clic con il pulsante destro del mouse sulla partizione del tuo disco rigido esterno/USB/scheda SD che desideri formattare e scegli l'opzione "Formatta".
Passo 2. Assegnare una nuova etichetta di partizione, file system (NTFS/FAT32/EXT2/EXT3/EXT4/exFAT) e dimensione del cluster alla partizione selezionata, quindi fare clic su "OK".
Passaggio 3. Nella finestra di avviso, fare clic su "Sì" per continuare.
Passaggio 4. Fare clic sul pulsante "Esegui 1 attività" nell'angolo in alto a sinistra per verificare le modifiche, quindi fare clic su "Applica" per avviare la formattazione del disco rigido esterno/scheda USB/SD.
Oltre a risolvere l'impossibilità di completare l'errore di formato sul computer Windows 11, EaseUS Parttion Master ti aiuta anche in modo efficiente a risolvere problemi simili su dispositivi di archiviazione esterni, come:
Se l'errore del file system RAW causa il problema "Windows 11 non è riuscito a completare la formattazione", puoi provare a risolverlo utilizzando Gestione disco. Ci sono momenti in cui il tuo dispositivo di archiviazione diventa RAW e Windows 11 avverte che non è in grado di completare la formattazione; quindi, in tal caso, puoi provare a utilizzare Gestione disco di Windows per completare l'intero processo di formattazione.
Ecco una guida su come funziona Gestione disco per completare la formattazione:
Passaggio 1: collega il dispositivo rimovibile al PC Windows 11 che desideri formattare.
Passaggio 2: fai clic con il pulsante destro del mouse su "Questo PC", tocca l'opzione "Gestisci" e scegli "Gestione disco".

Passaggio 3: Trova e fai clic con il pulsante destro del mouse sull'unità flash USB o sul disco rigido esterno e seleziona l'opzione "Formatta".
Passaggio 4: imposta "File system" della scheda SD, USB o disco rigido su FAT32 o NTFS, seleziona "Formattazione rapida" e tocca il pulsante "OK" per confermare.

Se questo metodo non risolve il problema, prova a risolverlo con il metodo successivo!
Se riscontri il problema "Windows 11 non è riuscito a completare la formattazione" a causa del file system o di un settore danneggiato, prova a formattare l'unità utilizzando il prompt dei comandi di Windows.
Quando non riesci a formattare la scheda SD o l'unità flash USB utilizzando Esplora risorse, il comando di formattazione Diskpart può aiutarti a completare il processo di formattazione.
Ecco come funziona!
Passaggio 1: fai clic con il pulsante destro del mouse sull'icona di Windows, digita "prompt dei comandi" nella ricerca, fai clic con il pulsante destro del mouse su "Prompt dei comandi" e seleziona "Esegui come amministratore".
Passaggio 2: inserisci "diskpart" nel prompt dei comandi e premi il tasto "Invio".
Passaggio 3: premi il tasto "Invio" ogni volta che digiti le righe di comando indicate di seguito in Diskpart per formattare rapidamente il disco rigido.
Passaggio 4: Infine, quando Diskpart segnala di aver formattato correttamente il volume, digitare "esci" e premere il tasto "Invio" per chiudere il programma.

È tutto! Hai formattato correttamente l'unità utilizzando il prompt dei comandi.
Risolvere il problema "Windows 11 non è riuscito a completare la formattazione" non è più una seccatura con le soluzioni efficaci di cui sopra. Indipendentemente dalla soluzione scelta, ognuna di esse ha la propria efficienza ed efficacia. Ma se stai cercando uno strumento più tecnologico con un elenco di funzionalità, non perdere l'occasione di provare EaseUS Partition Master.
Con una manciata di funzionalità e prezzi convenienti, EaseUS Partition Master è uno strumento orientato ai risultati che ti aiuterà a correggere l'errore "Windows 11 non è riuscito a completare la formattazione" senza sforzo e in pochi clic.
Se hai ulteriori domande sull'errore di Windows 11 che non è riuscito a completare la formattazione sull'unità USB o su un altro dispositivo di archiviazione, segui e trova le risposte qui:
1. Come posso riparare un USB che non si formatta?
2. Come risolvere il problema con Windows che non riesce a completare la formattazione?
3. Come posso forzare un formato Windows 11?
Articoli Relativi:
Come risolvere il problema con Dell bloccato sul logo Dell in 7 modi | Passo dopo passo
Aria - 15/12/2023
Come convertire FAT32 a NTFS in Windows 10
Grazia - 15/12/2023
Come partizionare un disco rigido su Windows 10/8/7
Trova le risposte alle domande più comuni.




