- Scoprire EaseUS
- Chi Siamo
- Recensioni & Premi
- Contatta EaseUS
- Rivenditore
- Affiliato
- Mio Conto
- Sconto Education
Sommario della Pagina
Recensioni e Premi
Quando si esegue l'aggiornamento da Windows 8/10 a Windows 11, gli utenti potrebbero ricevere un avviso relativo allo spazio su disco insufficiente . Anche la disinstallazione delle applicazioni per liberare spazio può causare problemi con download ripetuti.
Ma non preoccuparti. Questo articolo ti aiuterà a risolvere questo problema e ti fornirà il modo migliore per spostare le app su un archivio esterno in Windows 11.
Posso spostare le mie applicazioni su un archivio esterno in Windows 11?
Naturalmente, puoi spostare le app su un archivio esterno in Windows 11. Spostare le app su un disco rigido esterno può portare molte comodità, ad esempio:
- È possibile conservare le app liberando spazio sul disco interno.
- L'archiviazione esterna è facile da trasportare, quindi puoi sempre trovare le app sul tuo computer quando ti servono. Di solito, alcuni utenti installano anche i giochi su un disco rigido esterno per comodità.
Inoltre, spostare le app su un archivio esterno è un compito semplice. Successivamente, esamineremo la guida passo passo per spostare le app su un archivio esterno. Se ritieni che questa guida sia utile per trasferire le app sul disco rigido esterno su Windows, fai clic sui pulsanti social e condividi questa guida con altri.
Come spostare le app su un archivio esterno in Windows 11 [due modi]
Esistono due modi per spostare le app su un archivio esterno:
| Confronto | EaseUS Tutto PCTrans | App e funzionalità delle impostazioni |
|---|---|---|
| ⏱️Durata | 3-7 minuti | Più di 7 minuti |
| 📖Trasferisci contenuto | Trasferisci tutte le app, i dati e le impostazioni | Trasferisci le app installate |
| 🧑💻Modo di trasferimento | Trasferisci automaticamente le app | Trasferisci manualmente le app |
| ⭐Difficoltà | Facile in 3 passaggi | Un po' complesso con 4 passaggi |
Il metodo 1 è più intelligente del metodo 2, che è manuale. È un software di migrazione dati eccellente che può trasferire le app su un archivio esterno in modo sicuro ed efficiente. Mentre trasferire le app su Windows richiederà più tempo ed energia, potresti anche perdere dati durante il processo. Indipendentemente dal metodo che scegli, vediamo come questi due metodi spostano le app su un archivio esterno.
Metodo 1. Spostare le app su un archivio esterno tramite EaseUS Todo PCTrans
EaseUS Todo PCTrans è un potente strumento per trasferire dati, applicazioni e account. Può trasferire facilmente tutto sul nuovo Windows 11 e trasferire facilmente file di grandi dimensioni, offrendo una maggiore sicurezza. Può spostare le app ottenute da qualsiasi fonte su un archivio esterno senza perdere dati.
L'interfaccia è semplice e anche se non hai familiarità con questo software di trasferimento, puoi usarlo facilmente.
Passaggio 1. Collega il tuo disco rigido esterno al computer. Apri EaseUS Todo PCTrans e seleziona "App Migration > Start".

Passaggio 2. Trova e scegli le applicazioni (contrassegnate con "Sì") che vuoi trasferire. Puoi selezionare più app.
Fare clic sull'icona del triangolo e selezionare il disco rigido esterno come destinazione in cui archiviare le app.
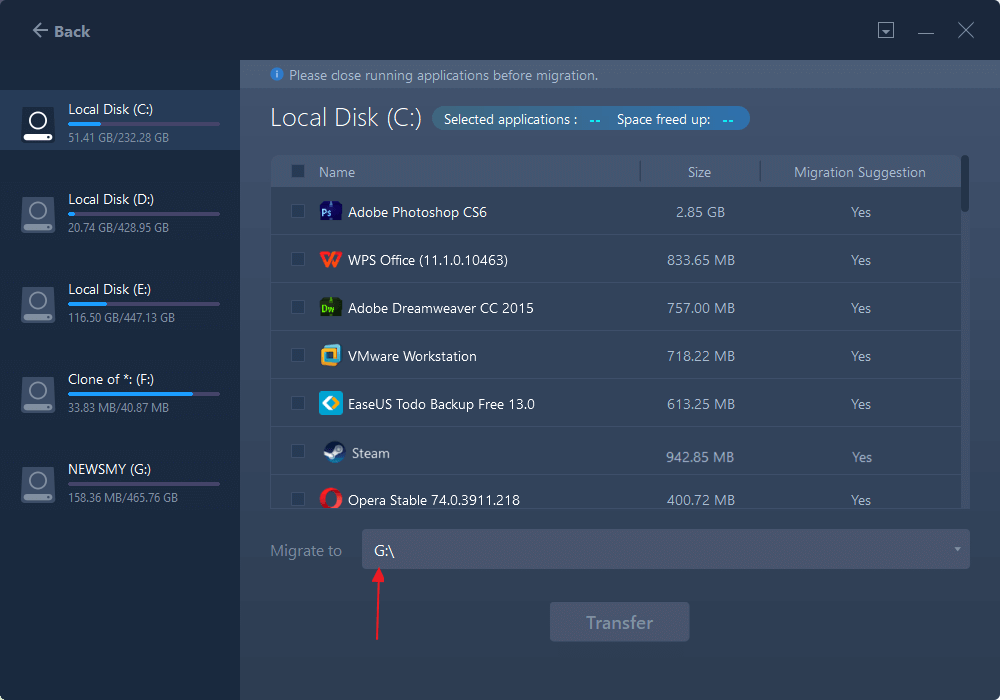
Passaggio 3. Quindi, fai clic su "Trasferisci" per spostare i programmi su un disco rigido esterno.
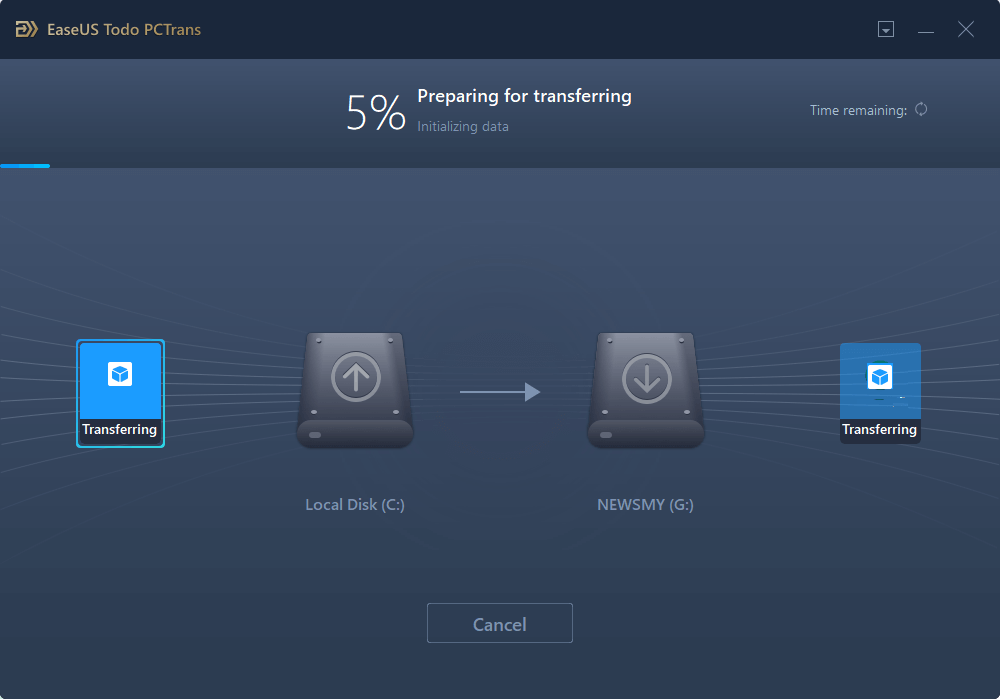
Essendo un potente software per il trasferimento di file , EaseUS Todo PCTrans può anche offrire la seguente praticità nel trasferimento di file e programmi su un'altra unità o un altro PC:
- Sposta le app su SSD
- Trasferisci file dal PC al laptop
- Migrare i programmi su nuovi dischi rigidi
- Installa le app Adobe su un disco rigido esterno
- Sposta rapidamente video, foto e file MS Office
Se hai bisogno di trasferire file e applicazioni, puoi chiedere il suo aiuto.
Metodo 2. Spostare le app su un archivio esterno tramite le impostazioni di Windows
È anche possibile spostare le app su un'unità esterna tramite le impostazioni di Windows. Tuttavia, questo metodo funziona solo con le applicazioni installate da Microsoft Store. Altrimenti, l'opzione "Sposta" sarà disattivata. Quindi segui i passaggi per spostare la tua applicazione:
Passaggio 1. Per aprire l'app Impostazioni , premere contemporaneamente i tasti Windows + I.
Passaggio 2. Seleziona App sul lato sinistro e fai clic sull'opzione App e funzionalità .
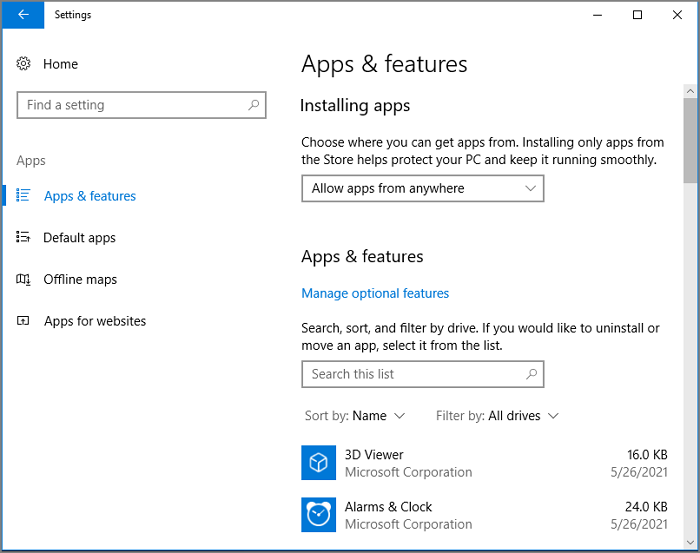
Passaggio 3. Selezionare l'app di destinazione e fare clic su Sposta dal menu contestuale.

Passaggio 4. Scegli la memoria esterna in cui salvare le tue app e fai clic su Sposta per confermare.

Conclusione
Dopo aver letto questo passaggio, dovresti sapere come spostare le app su un archivio esterno su Windows 11. Spostare le app su un archivio esterno può farti risparmiare spazio sul disco e rendere più convincente la ricerca delle app.
Questo articolo descrive due modi per spostare le app. Puoi farlo manualmente con le impostazioni di Windows o automaticamente tramite EaseUS Todo PCTrans. Questo strumento può aiutarti a trasferire dati e programmi senza perdere dati. E può anche migliorare l'efficienza del trasferimento delle app. Puoi scaricarlo e provarlo. Può aiutarti con altri vantaggi per il trasferimento di file di Windows all'istante.
Domande frequenti su come spostare le app su un archivio esterno
Questo articolo descrive due modi per spostare le app, e EaseUS Todo PCTrans è il più adatto. Questa parte fornirà le domande frequenti sullo spostamento delle app su un archivio esterno. Continua a leggere.
1. Come faccio a modificare la posizione delle app in Windows 11?
Per modificare la posizione delle app in Windows 11, segui i passaggi sottostanti:
Passaggio 1. Vai su Start, seleziona Impostazioni e fai clic su Privacy e sicurezza .
Passaggio 2. Fare clic su Posizione . Selezionare Imposta predefinito in posizione predefinita.
Passaggio 3. Windows Maps verrà avviato. Per impostare o modificare la posizione predefinita, attenersi alle istruzioni.
2. Come faccio a spostare le app dall'unità C all'unità D?
EaseUS Todo PCTrans può spostare le app dall'unità C all'unità D. Segui i passaggi:
Passaggio 1. Aprire EaseUS Todo PCTrans, andare su Migrazione app e fare clic su Avvia .
Passaggio 2. Fare clic sull'unità C, scegliere i programmi e fare clic su Trasferisci per avviare il processo.
3. Posso spostare un gioco dall'unità C all'unità D?
Naturalmente, puoi spostare un gioco dall'unità C a quella D. Individua il titolo nella barra laterale Installati dell'app e selezionalo dalla scheda File tramite il menu a tre punti. Seleziona la destinazione dopo aver scelto Cambia unità, quindi fai clic su Sposta per completare.
Scopri Autore
Pubblicato da Aria
Aria è una fan della tecnologia. È un onore essere in grado di fornire soluzioni per i tuoi problemi con il computer, come il backup dei file, la gestione delle partizioni e problemi più complessi.
Recensioni e Premi
-
EaseUS Todo PCTrans Free è una soluzione software utile e affidabile creata per facilitare le operazioni di migrazione dei computer, sia da una macchina ad altra o da una versione precedente del sistema operativo a una più recente.
Scopri di più -
EaseUS Todo PCTrans è un programma creata da EaseUS con cui ti consentono di gestire i tuoi backup e recuperare i tuoi dischi rigidi non funzionanti. Sebbene non sia uno strumento ufficiale, EaseUS ha la reputazione di essere molto bravo con il suo software e codice.
Scopri di più
-
Offre la possibilità di spostare intero account utente dal vecchio computer, il che significa che tutto viene migrato rapidamente. Manterrai comunque la tua installazione di Windows (e i driver rilevanti per il tuo nuovo PC), ma otterrai anche tutte le tue app, impostazioni, preferenze, immagini, documenti e altri dati importanti.
Scopri di più
Articoli Relativi
-
Come Spostare La Cartella Del Desktop In Un'altro Disco su Windows e Mac
![author icon]() Aria/15/09/2025
Aria/15/09/2025 -
La migliore alternativa gratuita a EaseUS Todo PCTrans per il trasferimento di file 🏆
![author icon]() Aria/15/09/2025
Aria/15/09/2025 -
Migrazione da Windows Server 2016 a 2019/2022
![author icon]() Elsa/15/09/2025
Elsa/15/09/2025 -
Come disinstallare Battle.net dal tuo PC (Guida rapida)
![author icon]() Aria/15/09/2025
Aria/15/09/2025