- Scoprire EaseUS
- Chi Siamo
- Recensioni & Premi
- Contatta EaseUS
- Rivenditore
- Affiliato
- Mio Conto
- Sconto Education
Sommario della Pagina
Recensioni e Premi
Lo scambio di file senza sforzo tra dispositivi è diventato essenziale nell'informatica moderna. La condivisione nelle vicinanze consente agli utenti di condividere app tra due laptop. Windows 11, il sistema operativo più recente di Microsoft, ha migliorato notevolmente l'esperienza utente e le funzionalità. Tuttavia, nonostante le sue caratteristiche impressionanti, gli utenti hanno riscontrato un problema frustrante: " La condivisione nelle vicinanze non funziona Windows 11 ".
Che tu stia cercando di inviare documenti importanti o condividere foto, la prospettiva che la condivisione nelle vicinanze non funzioni può essere frustrante. Fortunatamente, EaseUS esaminerà le cause tipiche di questo problema e offrirà soluzioni praticabili per riportare la condivisione nelle vicinanze in carreggiata.
| ⏱️Durata | 4-8 minuti di lettura |
| 🎈Obiettivo | Per risolvere il problema della condivisione nelle vicinanze che non funziona su Windows 11 |
| ✂️Strumenti | EaseUS Todo PCTrans, Bluetooth, Impostazioni di Windows, Strumenti per la risoluzione dei problemi, Aggiornamenti di Windows |
| 🧑💻Utenti idonei | Utenti Windows 11 che riscontrano problemi con la condivisione nelle vicinanze |
Come risolvere il problema della condivisione nelle vicinanze che non funziona su Windows 11?
Armati di una comprensione completa del problema, è tempo di mettersi al lavoro e affrontarlo direttamente. Di seguito, abbiamo curato un elenco di nove soluzioni per aiutarti a risolvere il problema " Condivisione nelle vicinanze non funzionante Windows 11" :
- Metodo 1. Prova l'alternativa di condivisione nelle vicinanze per trasferire file su un PC
- Metodo 2. Abilitare la visibilità del dispositivo ad altri dispositivi
- Metodo 3. Abilitare il servizio di supporto Bluetooth
- Metodo 4. Assicurati che la rete Wi-Fi sia la stessa
- Metodo 5. Aggiornare il sistema operativo Windows
- Metodo 6. Tieni i PC più vicini
- Metodo 7. Modificare il tipo di connessione di rete
- Metodo 8. Verificare se il computer che condivide/riceve il file supporta BLE
- Metodo 9. Eseguire la risoluzione dei problemi Bluetooth
Diamo un'occhiata alla guida passo passo di ogni soluzione:
Metodo 1. Prova l'alternativa di condivisione nelle vicinanze per trasferire file su un PC
Durante la risoluzione dei problemi di Nearby Sharing su Windows 11, è spesso saggio avere un'alternativa affidabile per trasferimenti di file senza interruzioni. Una di queste potenti soluzioni è EaseUS Todo PCTrans .
Offre una soluzione software efficiente che semplifica il processo di trasferimento dei file. Con questo strumento, puoi spostare dati e applicazioni senza sforzo e una vasta gamma di impostazioni tra diversi PC.
Ecco le semplici istruzioni per trasferire i tuoi dati tra due computer utilizzando EaseUS Todo PCTrans:
Passaggio 1. Apri EaseUS Todo PCTrans su entrambi i computer. Scegli "PC to PC" per andare al passaggio successivo.
Fase 2. Assicurati di aver scelto la direzione di trasferimento corretta.
"Nuovo": sposta i dati dal vecchio computer al nuovo computer attuale.
"Vecchio" - Sposta i dati dal vecchio computer attuale al nuovo computer remoto.

Fase 3. Collega due PC tramite la rete inserendo la password o il codice di verifica del PC di destinazione. Inoltre, assicurati di aver scelto la direzione di trasferimento corretta e fai clic su "Connetti" per continuare.
Il codice di verifica si trova in alto a destra nella schermata principale "Da PC a PC" sul computer di destinazione.

Fase 4. Quindi, seleziona "File" per selezionare i file da trasferire. Seleziona i file specifici che desideri. Inoltre, puoi cliccare sull'icona Modifica per personalizzare il percorso di archiviazione per i dati trasferiti.

Fase 5. Ora, clicca su "Trasferisci" per iniziare a trasferire i file da PC a PC. La dimensione del file determina il tempo di trasferimento. Attendi pazientemente.

Vuoi passare all'ultimo PC Windows 11? Con EaseUS Todo PCTrans, puoi trasferire facilmente tutti i tuoi dati sul nuovo computer.
Caratteristiche principali di EaseUS Todo PCTrans
- Migrazione delle app: migra senza sforzo le tue applicazioni tra diversi PC e unità, risparmiandoti la seccatura della reinstallazione manuale, come il trasferimento dei giochi Xbox sul PC .
- Backup e ripristino: proteggi i tuoi dati essenziali creando backup e ripristinandoli quando necessario, ad esempio trasferendo i dati dalla scheda SD a un altro Samsung .
- System Cleaner: con l'aiuto di EaseUS Todo PCTrans, puoi rimuovere in modo sicuro i file di sistema come file di registro, file temporanei o app di installazione e pulire l'unità C di Windows 11 .
- Trasferimento selettivo: scegli file, cartelle o applicazioni specifici da trasferire, ottenendo il controllo completo sulla migrazione dei dati.
Data la sua natura ricca di funzionalità e la facilità d'uso, consigliamo di scaricare EaseUS Todo PCTrans come alternativa affidabile a Nearby Sharing. Risolve i problemi di condivisione dei file che potresti riscontrare e ti fornisce una suite completa di strumenti per gestire efficacemente i tuoi dati e le tue applicazioni.
Metodo 2. Abilitare la visibilità del dispositivo ad altri dispositivi
Un'altra possibile soluzione per risolvere il problema "Nearby Sharing Not Working Windows 11" è assicurarsi che il dispositivo Windows 11 sia visibile agli altri dispositivi sulla rete. Questa impostazione di visibilità è fondamentale per il corretto funzionamento di Nearby Sharing.
Abilitando la visibilità del dispositivo ad altri dispositivi, consenti al tuo sistema Windows 11 di essere riconosciuto dai dispositivi nelle vicinanze. Segui questi passaggi per abilitare la visibilità di Condivisione nelle vicinanze per tutti i dispositivi:
Passaggio 1: Inizia premendo il tasto "Win" per accedere alla barra di ricerca di Windows e digita "Condivisione nelle vicinanze". Una volta visualizzato sullo schermo, usa "Apri" per accedere alle sue impostazioni.
Fase 2: Seleziona "Tutti nelle vicinanze" per rendere il dispositivo visibile a tutti gli altri dispositivi. Ora controlla se il processo di condivisione nelle vicinanze funziona.

Pensi che questa soluzione ti sia utile? In caso contrario, continua a leggere e condivideremo altre soluzioni. E puoi anche condividere questa guida con altri amici che ne hanno bisogno.
Metodo 3. Abilitare il servizio di supporto Bluetooth
Il Bluetooth è fondamentale per molti metodi di condivisione file, tra cui la condivisione nelle vicinanze su Windows 11. Se riscontri problemi con la condivisione nelle vicinanze, è essenziale assicurarsi che il servizio di supporto Bluetooth sia abilitato e funzioni correttamente. Segui questi passaggi per controllare il servizio di supporto Bluetooth sul tuo PC Windows 11 e abilitarlo:
Fase 1: Sul tuo computer Windows 11, usa i tasti "Win + R" per avviare l'operazione Esegui. Digita "services.msc" e premi Invio per eseguirlo.
Il passaggio 2 ti condurrà a tutti i servizi attualmente in esecuzione su Windows 11. Quindi, trova prima "Bluetooth Support Service", fai clic destro e seleziona "Riavvia".

Fase 3: Successivamente, trova "BluetoothUserService" e fai clic destro su di esso. Dal menu contestuale, scegli "Start" e controlla se la condivisione nelle vicinanze inizia a funzionare.
Ulteriori letture: Come risolvere il problema della condivisione nelle vicinanze di Windows 10 che non funziona
Metodo 4. Assicurati che la rete Wi-Fi sia la stessa
Per garantire il corretto funzionamento di Nearby Sharing su Windows 11, un requisito fondamentale è che sia il dispositivo di invio che quello di ricezione siano collegati a una rete Wi-Fi identica. Se i tuoi dispositivi sono su reti separate o hanno più connessioni di rete, potrebbero verificarsi delle complicazioni con Nearby Sharing.
Su ogni dispositivo Windows 11, seleziona l'icona Wi-Fi nella barra delle applicazioni per accedere all'elenco delle reti accessibili. Assicurati che entrambi i dispositivi siano attualmente collegati alla stessa rete Wi-Fi. In caso contrario, stabilisci una connessione alla stessa rete per risolvere il problema della condivisione nelle vicinanze non funzionante in Windows 11.
Metodo 5. Aggiornare il sistema operativo Windows
Aggiornamenti di sistema obsoleti o mancanti possono spesso portare a problemi di compatibilità, tra cui problemi con la condivisione nelle vicinanze su Windows 11. Verificare lo stato attuale del sistema operativo e assicurarsi che sia completamente aggiornato è un'azione iniziale essenziale quando si affronta questo problema. Per farlo, segui questi passaggi per verificare e applicare gli aggiornamenti di Windows:
Fase 1: Premi i tasti "Win + I" per avviare le Impostazioni del tuo computer Windows 11. Qui, scorri verso il basso e dal pannello di sinistra, scegli "Windows Update".
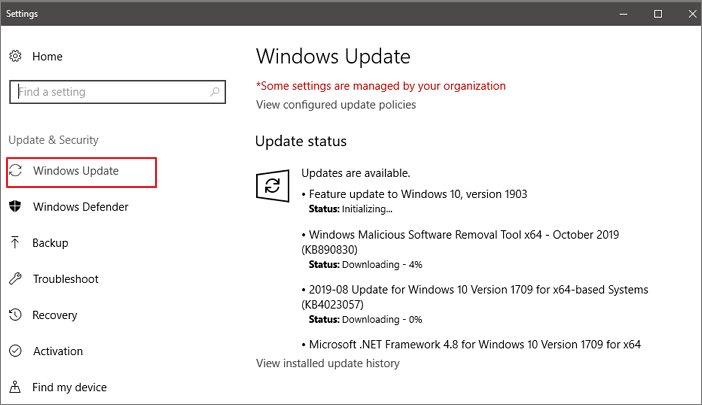
Fase 2: In questa scheda, clicca su "Controlla aggiornamenti" nell'angolo in alto a destra e lascia che Windows controlli gli aggiornamenti disponibili. Se è disponibile un aggiornamento, tocca "Scarica ora" per avviare il processo di aggiornamento.
Metodo 6. Tieni i PC più vicini
A volte, le soluzioni più efficaci sono quelle più semplici. Quando si hanno problemi di Condivisione nelle vicinanze su Windows 11, un fattore che può avere un impatto significativo sulla funzionalità è la vicinanza fisica dei dispositivi.
Assicurati che i dispositivi che intendi utilizzare per la condivisione nelle vicinanze siano posizionati nelle vicinanze. Poiché il processo utilizza il Bluetooth come parte del processo, più i due PC sono vicini, meglio è.
Metodo 7. Modificare il tipo di connessione di rete
In alcuni casi, Windows 11 potrebbe non consentire la condivisione nelle vicinanze su determinati tipi di connessione di rete per impostazione predefinita. Per risolvere questo problema, puoi modificare il tipo di connessione di rete per garantire che la condivisione nelle vicinanze funzioni come previsto.
La maggior parte delle reti sono "Pubbliche" per impostazione predefinita. Cambiare il tipo di rete in "Private" può aiutare quando la condivisione nelle vicinanze si rifiuta di funzionare. Utilizzare i seguenti passaggi per modificare la rete:
Passaggio 1: accedi alle Impostazioni di Windows 11 facendo clic con il pulsante destro del mouse sull'icona del menu "Start" e scegliendo "Rete e Internet" dal pannello di sinistra.
Passaggio 2: fare clic su "Wi-Fi" e selezionare "Proprietà Wi-Fi". Selezionare "Rete privata" nella sezione "Tipo di profilo di rete" delle proprietà.

Metodo 8. Verificare se il computer che condivide/riceve il file supporta BLE
La condivisione nelle vicinanze su Windows 11 si basa sulla tecnologia Bluetooth per stabilire connessioni tra dispositivi. È essenziale assicurarsi che i computer che si sta tentando di utilizzare per la condivisione dei file supportino Bluetooth Low Energy (BLE), poiché questo è un prerequisito per la condivisione nelle vicinanze senza interruzioni. Ecco come controllare e confermare il supporto BLE:
Passaggio 1: premere "Win + X" per accedere al menu di accensione e fare clic su "Gestione dispositivi". In Gestione dispositivi, scorrere verso il basso fino a trovare "Bluetooth" e fare clic per accedere ai driver Bluetooth.
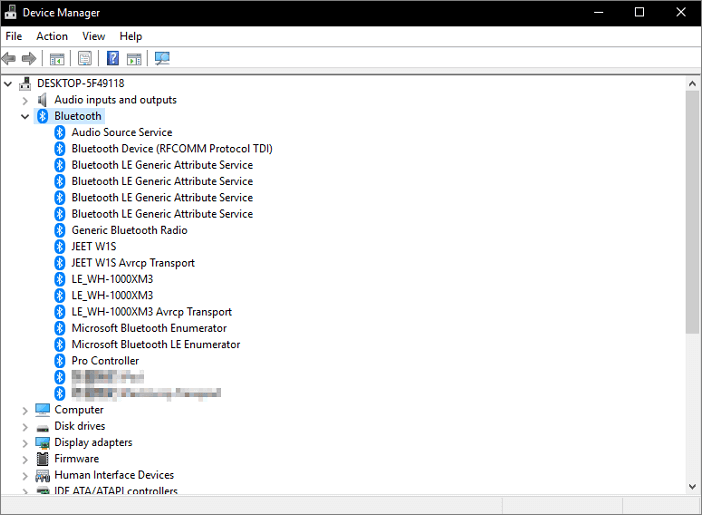
Passaggio 2: fare clic con il pulsante destro del mouse sul driver Bluetooth e selezionare "Proprietà". Nella finestra "Proprietà", accedere alla scheda "Dettagli".
Passaggio 3: Ora seleziona "La radio Bluetooth supporta il ruolo Low Energy Central" come "Proprietà" e assicurati che il suo valore sia "." Successivamente, prova a utilizzare la condivisione nelle vicinanze e verifica se funziona.
Metodo 9. Eseguire la risoluzione dei problemi Bluetooth
L'esecuzione dello strumento di risoluzione dei problemi Bluetooth può aiutare a identificare e risolvere i problemi comuni correlati al Bluetooth che interessano la condivisione nelle vicinanze. È un passaggio prezioso nella risoluzione dei problemi se riscontri problemi con la connettività Bluetooth sul tuo computer Windows 11. I passaggi necessari per eseguire lo strumento di risoluzione dei problemi Bluetooth sono i seguenti:
Fase 1: Fai clic sul menu Start e avvia Impostazioni sul tuo computer Windows 11. Scegli "Sistema" dal pannello di sinistra e, nella scheda "Sistema", scorri verso il basso per selezionare "Risoluzione dei problemi".
Fase 2: Ora clicca su "Altri strumenti di risoluzione dei problemi" e vai all'opzione "Bluetooth". Usa l'opzione "Esegui" per avviare lo strumento di risoluzione dei problemi e attendi che completi il processo.
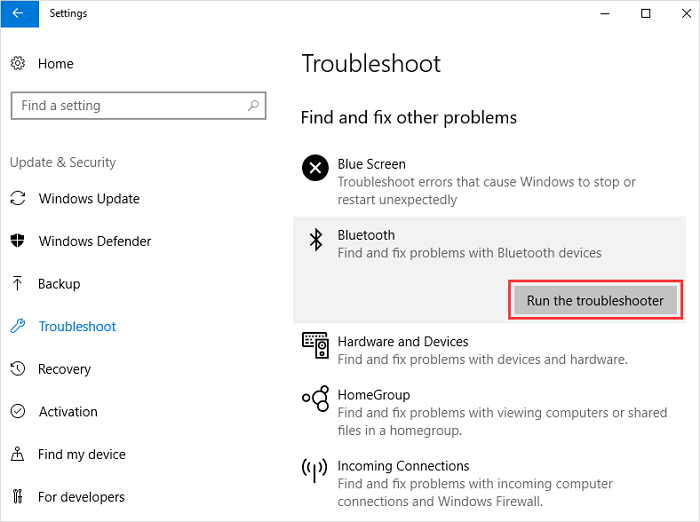
Perché la condivisione nelle vicinanze non funziona su Windows 11?
Indubbiamente, la condivisione nelle vicinanze è una funzionalità comoda e robusta all'interno di Windows 11, meticolosamente realizzata per semplificare la condivisione di file e dati tra dispositivi. Tuttavia, come con qualsiasi progresso tecnologico, può occasionalmente affrontare sfide che ne impediscono il funzionamento senza soluzione di continuità. Approfondiamo alcuni motivi comuni per cui la condivisione nelle vicinanze potrebbe non funzionare su Windows 11:
- Problemi Bluetooth: la condivisione nelle vicinanze si basa su Bluetooth Low Energy (BLE) per la comunicazione tra dispositivi. Se l'hardware Bluetooth del computer non supporta BLE, la condivisione nelle vicinanze non funzionerà correttamente.
- Configurazione di rete: affinché la condivisione nelle vicinanze funzioni senza problemi, sia il dispositivo di invio che quello di ricezione devono essere connessi alla stessa rete Wi-Fi. Se sono su altre reti, potrebbero verificarsi problemi di connettività.
- Aggiornamenti di sistema: eseguire una versione obsoleta di Windows 11 può causare problemi di compatibilità. Assicurarsi che il sistema operativo rimanga aggiornato è essenziale per mantenere prestazioni ottimali.
- Servizio di supporto Bluetooth: se il servizio di supporto Bluetooth è disabilitato sul computer, la condivisione nelle vicinanze non funzionerà. L'abilitazione di questo servizio è essenziale per le attività correlate al Bluetooth.
- Profilo di rete: se la connessione di rete è impostata su "Pubblica" anziché su "Privata", Windows potrebbe limitare alcune funzioni di rete, tra cui la condivisione in prossimità.
Suggerimento bonus: come abilitare la condivisione nelle vicinanze in Windows 11?
Prima di risolvere i problemi di Condivisione nelle vicinanze, è fondamentale assicurarsi che sia abilitata correttamente sul dispositivo Windows 11. Segui le istruzioni riportate di seguito per attivare Condivisione nelle vicinanze:
Come abilitare e utilizzare la condivisione in prossimità in Windows 11?
Sai come abilitare e usare la condivisione nelle vicinanze in Windows 11 per condividere file come foto, documenti, video, ecc., con un computer nelle vicinanze? Segui la nostra guida per imparare come usare la condivisione nelle vicinanze in Windows 11 per condividere file con un nuovo computer da solo.

Conclusione
Questa guida completa ha esaminato vari metodi per risolvere il fastidioso problema " Condivisione nelle vicinanze non funzionante in Windows 11". Abbiamo trattato i passaggi per la risoluzione dei problemi per affrontare le cause più comuni, dal controllo delle configurazioni di rete e l'abilitazione del Bluetooth all'esecuzione degli aggiornamenti di sistema e alla modifica dei profili di rete.
Sebbene questi metodi possano essere efficaci, una soluzione si distingue per la sua versatilità e facilità d'uso: EaseUS Todo PCTrans. Questo potente strumento offre una gamma di funzionalità per il trasferimento dati tra computer, rendendolo la migliore raccomandazione per la condivisione di file e la gestione del PC senza interruzioni su Windows 11.
Domande frequenti sulla condivisione nelle vicinanze che non funziona su Windows 11?
Non sei il solo ad aver riscontrato problemi con la condivisione nelle vicinanze su Windows 11. Molti utenti affrontano sfide simili. Di seguito, abbiamo compilato le risposte ad alcune domande frequenti per aiutarti a risolvere i problemi e a sfruttare al meglio questa funzionalità:
1. Perché la condivisione in prossimità non viene visualizzata in Windows 10?
La condivisione nelle vicinanze potrebbe non apparire nelle impostazioni di Windows 11 se il dispositivo non supporta l'hardware richiesto o è disabilitato. Per risolvere il problema, assicurati che il computer disponga di funzionalità Bluetooth e che la condivisione nelle vicinanze sia abilitata nelle impostazioni.
2. La funzionalità Condivisione nelle vicinanze di Windows 11 funziona con Android?
Purtroppo, la funzionalità Condivisione nelle vicinanze di Windows 11 è pensata per la condivisione di file tra dispositivi Windows e non ha compatibilità nativa con i dispositivi Android. Tuttavia, puoi esplorare alternative come applicazioni di terze parti o utilizzare le funzionalità Bluetooth e Wi-Fi Direct di Android per ottenere funzionalità simili.
3. Come abilitare la condivisione in Windows 11?
Per abilitare la condivisione in prossimità in Windows 11, è necessario seguire i passaggi seguenti:
Passaggio 1: avvia le Impostazioni di Windows 11 utilizzando la combinazione di tasti "Win + I" e tocca "Sistema" nel pannello di sinistra.
Passaggio 2: nella scheda "Sistema", fare clic su "Condivisione nelle vicinanze" e attivarla.
Scopri Autore
Pubblicato da Aria
Aria è una fan della tecnologia. È un onore essere in grado di fornire soluzioni per i tuoi problemi con il computer, come il backup dei file, la gestione delle partizioni e problemi più complessi.
Recensioni e Premi
-
EaseUS Todo PCTrans Free è una soluzione software utile e affidabile creata per facilitare le operazioni di migrazione dei computer, sia da una macchina ad altra o da una versione precedente del sistema operativo a una più recente.
Scopri di più -
EaseUS Todo PCTrans è un programma creata da EaseUS con cui ti consentono di gestire i tuoi backup e recuperare i tuoi dischi rigidi non funzionanti. Sebbene non sia uno strumento ufficiale, EaseUS ha la reputazione di essere molto bravo con il suo software e codice.
Scopri di più
-
Offre la possibilità di spostare intero account utente dal vecchio computer, il che significa che tutto viene migrato rapidamente. Manterrai comunque la tua installazione di Windows (e i driver rilevanti per il tuo nuovo PC), ma otterrai anche tutte le tue app, impostazioni, preferenze, immagini, documenti e altri dati importanti.
Scopri di più
Articoli Relativi
-
[Metodo più Facile] Come fare per spostare Outlook su un Nuovo Computer
![author icon]() Anna/15/09/2025
Anna/15/09/2025 -
Come trasferire file utilizzando il cavo Easy Transfer
![author icon]() Aria/15/09/2025
Aria/15/09/2025 -
Trasferire Adobe Photoshop su Un Nuovo PC
![author icon]() Elsa/15/09/2025
Elsa/15/09/2025 -
Semplice e veloce | Condividere file tra computer su reti diverse
![author icon]() Aria/15/09/2025
Aria/15/09/2025