- Scoprire EaseUS
- Chi Siamo
- Recensioni & Premi
- Contatta EaseUS
- Rivenditore
- Affiliato
- Mio Conto
- Sconto Education
Sommario:
Questo articolo approfondisce l'esecuzione del backup incrementale di Windows 11 e fornisce due modi per ottenere tale piano di backup. Spero che possa aiutare.
Conosci il backup incrementale? Il backup incrementale è un tipo di metodo di backup che copia solo i dati che sono stati modificati dall'ultima attività di backup. Ad esempio, le persone usano un backup incrementale quando i loro dati sono troppo voluminosi. I backup incrementali risparmiano tempo di ripristino e spazio occupato eseguendo il backup dei dati modificati. Ma Windows 11 esegue un backup incrementale? Troverai sicuramente la risposta nella parte successiva.
Windows 11 esegue backup incrementali?
Sì, certo. Come strumento di backup predefinito in Windows 11, Cronologia file supporta backup incrementali in cui copie successive di dati contengono solo ciò che è stato modificato dall'ultimo backup. Gli utenti possono utilizzare Cronologia file per eseguire il backup dei propri dati importanti, file e cartelle utilizzati di frequente o foto o video amati. Per eseguire il backup in modo comodo e rapido, gli utenti possono avere un backup incrementale a condizione che procedano con un'impostazione avanzata. Ma perché dobbiamo eseguire un backup incrementale? Cosa può portarci il backup incrementale?
Perché è necessario eseguire il backup incrementale di Windows 11?
Sappiamo tutti che il backup dei dati è di vitale importanza. Ma è anche fondamentale scegliere un metodo di backup adatto. Esistono tre metodi di backup principali: backup incrementale, backup differenziale e backup completo. Il backup incrementale è un metodo di backup popolare poiché esegue il backup solo di elementi aggiunti e modificati di recente, quindi la velocità del backup nel backup rapido e incrementale non occuperà molto spazio. I motivi per cui dobbiamo eseguire il backup incrementale di Windows 11 sono i seguenti:
- Utilizza meno supporto e produce un file immagine più piccolo.
- È il tipo di backup più veloce perché esegue il backup solo di incrementi.
- Risparmia spazio di archiviazione rispetto ad altri tipi di metodi di backup.
- Ogni incremento di backup può archiviare una versione diversa di un file o di una cartella.
Il backup incrementale è utile, ma come si esegue un backup incrementale in Windows 11? Qual è il modo più semplice? Puoi trovare una risposta nella parte successiva.
Inoltre, il backup incrementale e il backup differenziale sono entrambi utili. Conosci la differenza?
Come eseguire il backup incrementale di Windows 11: 2 modi
Stai cercando di fare un backup incrementale di Windows 11? È problematico? Prenditela comoda. Questa parte introdurrà rispettivamente due modi per eseguire un backup incrementale di Windows 11.
Metodo 1. Software di backup incrementale di Windows 11 - EaseUS Todo Backup Home
Questo strumento di backup consente agli utenti di avere piani di backup semplici. Inoltre, semplifica il backup automatico di Windows 11 in pochi passaggi. Con il suo aiuto, gli utenti possono clonare Windows 11 o eseguire il backup di altri file importanti. Ora è il momento di mostrare come eseguire un backup incrementale di Windows 11 con EaseUS Todo Backup.
Passaggio 1. Fare clic sul pulsante " Seleziona contenuto del backup " per avviare il backup.

Passaggio 2. Sono disponibili quattro categorie di backup dei dati: File, Disco, Sistema operativo e Posta. Fare clic su File .

Passaggio 3. Sia i file locali che quelli di rete saranno elencati sulla sinistra. Puoi espandere la directory per selezionare i file di cui effettuare il backup.

Passaggio 4. Seguire la guida sullo schermo e selezionare la destinazione in cui si desidera salvare il backup.

Fai clic su " Opzioni " per crittografare il backup con password in " Opzioni di backup ", imposta la pianificazione del backup e scegli di avviare il backup a un determinato evento in " Schema di backup ". Ci sono anche molte altre opzioni che puoi esplorare, personalizza l'attività di backup in base alle tue esigenze.

Passaggio 5. È possibile archiviare il backup su unità locale, sul servizio cloud di EaseUS e su NAS.

Passaggio 6. EaseUS Todo Backup consente agli utenti di eseguire il backup dei dati sia su un'unità cloud di terze parti che sulla propria unità cloud.
Se desideri eseguire il backup dei dati su un'unità cloud di terze parti, seleziona Unità locale, scorri verso il basso per aggiungere Dispositivo cloud, aggiungi e accedi al tuo account.


Fase 7. Fare clic su "Esegui backup ora " per avviare il backup. Dopo che l'attività di backup è stata completata, verrà visualizzata sotto forma di scheda sul lato sinistro del pannello. Fare clic con il pulsante destro del mouse sull'attività di backup per gestirla ulteriormente.

Seguendo questi passaggi, gli utenti possono facilmente terminare un backup incrementale. Oltre a eseguire un backup incrementale, EaseUS Todo Backup può aiutare con problemi come:
Se sei curioso di conoscere le funzioni più dettagliate di EaseUS Todo Backup, continua a leggere.
Cos'altro possono fare gli utenti di Windows 11 con EaseUS Todo Backup?
È un software di backup facile da usare per Windows 11. Consente agli utenti di eseguire il backup di file, cartelle o persino di eseguire il backup del disco rigido su un altro disco rigido . Questo strumento di backup semplifica il backup e il ripristino dei file. Inoltre, è senza stress eseguire il backup incrementale di Windows 11 con EaseUS Todo Backup Home. Consente agli utenti di creare un'immagine del disco di Windows 11 e di clonare il disco gratuitamente . Le sue funzioni dettagliate sono le seguenti:
- Offre 250 GB di spazio di archiviazione cloud gratuito.
- Supporta la clonazione del sistema e il ripristino in caso di emergenza.
- Esegui il backup e il ripristino mantenendo i dati al sicuro.
- Consentire agli utenti di creare un'immagine di sistema e di ripristinarla .
- Consenti il backup del disco e il ripristino del backup del sistema e il ripristino dei file e del backup su cloud.
Se sei intrappolato in vari problemi di backup, scaricalo e ti aiuterà.
Metodo 2. Backup incrementale di Windows 11 - Cronologia file
Cronologia file è un valido strumento di backup fornito da Windows stesso. Ha diverse opzioni di backup e consente agli utenti di avere impostazioni personalizzate. Come strumento di backup predefinito in Windows 11, Cronologia file supporta anche il backup incrementale.
Nota:
Un backup completo è la base del backup incrementale. Pertanto, prima di eseguire il backup incrementale, è necessario effettuare un backup completo.
Guida 1. Eseguire un backup completo con cronologia file
Ora segui questi passaggi per eseguire un backup completo con Cronologia file.
Passaggio 1. Selezionare "Aggiornamento e sicurezza", quindi scegliere "Backup tramite cronologia file".
Passaggio 2. Scegli la destinazione del backup. Gli utenti possono avere più opzioni di backup finché cliccano su "Altre opzioni".
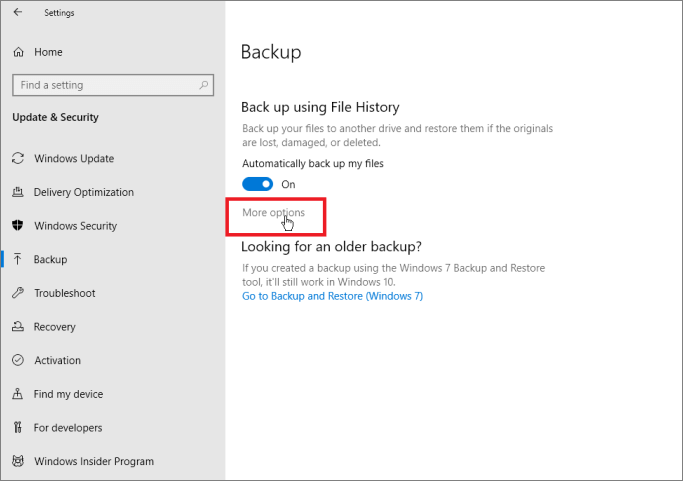
Passaggio 3. Iniziare il backup.
In questo modo, gli utenti possono completare un backup completo. Ma, poi, gli utenti hanno bisogno di un'impostazione avanzata per avviare un backup incrementale.
Guida 2. Eseguire il backup incrementale di Windows 11 con cronologia file
Dopo il backup completo, seguire questi passaggi per eseguire un backup incrementale.
Passaggio 1. Visita il Pannello di controllo > Cronologia file e seleziona "Impostazioni avanzate".
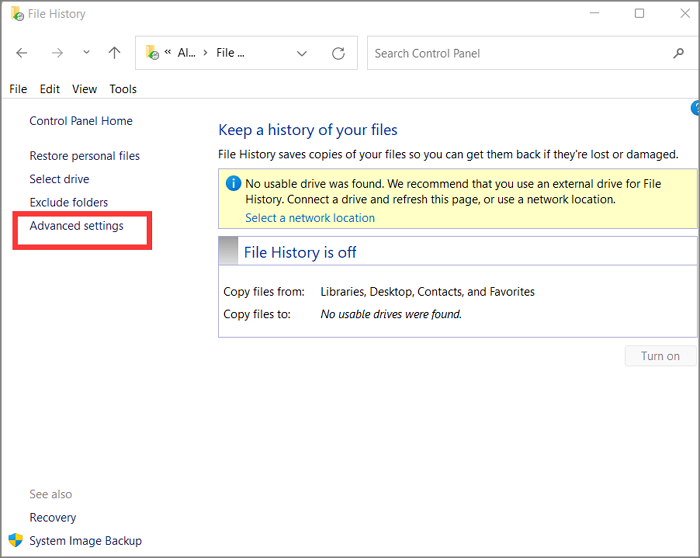
Passaggio 2. Determina la frequenza con cui Cronologia file esegue il backup dei file, poiché per impostazione predefinita esegue il backup ogni ora.
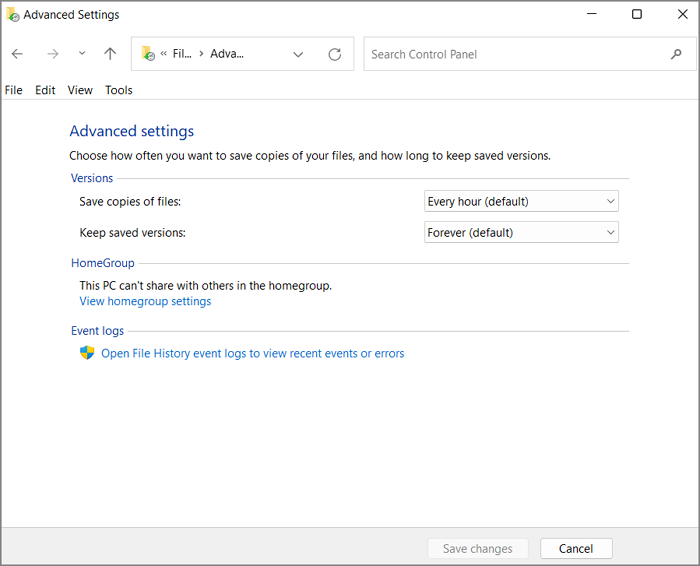
Passaggio 3. Determinare per quanto tempo il computer conserva i backup dei file.
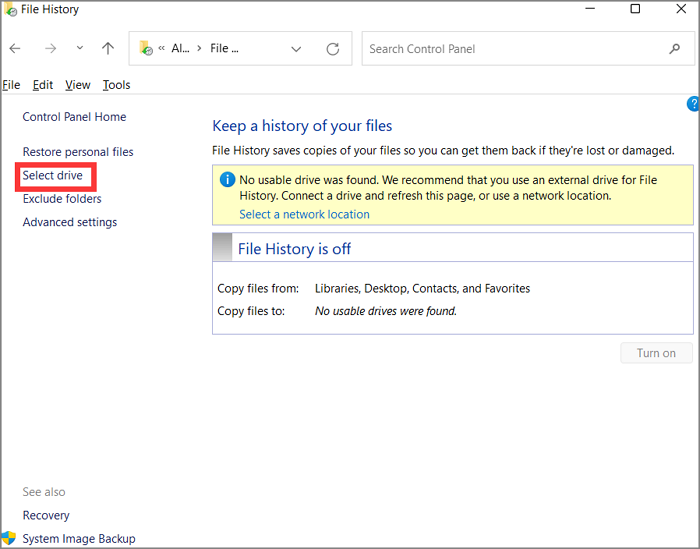
Seguendo questi passaggi, Cronologia file può eseguire il backup dei dati modificati o appena aggiunti dall'ultimo backup.
Conclusione
Questo passaggio riguarda due modi per eseguire il backup incrementale di Windows 11. Naturalmente, gli utenti sono liberi di usare due modi in base alle proprie esigenze. Ma supponiamo che gli utenti non siano professionisti dei computer. In tal caso, EaseUS Todo Backup è una scelta migliore e può darti una vita digitale confortevole.
Domande frequenti sul backup incrementale di Windows 11
Questa parte elenca tre domande che potrebbero interessarti. Se sei interessato, continua a leggere.
Qual è la differenza tra backup incrementale e backup differenziale?
Sono entrambi tipi di backup popolari. Le loro differenze sono le seguenti:
Velocità: il backup incrementale è più veloce del backup differenziale.
Spazio occupato: il backup incrementale è più piccolo.
Come posso eseguire automaticamente il backup dei file su un disco rigido esterno in Windows 11?
Passaggio 1. Collega un disco rigido esterno al PC.
Passaggio 2. Aprire il sistema, scegliere l'archiviazione e fare clic su "Impostazioni di archiviazione avanzate".
Passaggio 3. Trova le opzioni di backup e fai clic su "Aggiungi un'unità".
Passaggio 4. Fare clic su "Attiva" sotto "Esegui automaticamente il backup dei miei file".
Passaggio 5. Fare clic su "Esegui backup adesso". Cronologia file può quindi eseguire automaticamente il backup dei file sul disco rigido esterno.
Come posso eseguire il backup dell'intero computer su Windows 11?
Seguendo questi passaggi potrai eseguire il backup dell'intero computer.
Passaggio 1. Trova il "Pannello di controllo", seleziona "Backup e ripristino", quindi fai clic su "Crea un'immagine di sistema".
Passaggio 2. Seleziona le unità di cui vuoi eseguire il backup e seleziona una destinazione per il backup.
Passaggio 3. Quindi, fare clic su "Avanti" per iniziare.
Articoli Relativi:
-
Scarica ed esegui il software di migrazione dei dati Samsung
Aria - 20/04/2025
-
Come eseguire il backup della scheda SD Raspberry Pi su Windows, Linux e Mac
Anna - 20/04/2025
-
Come Correggere L'errore di Immagine non Valida Windows
Elsa - 20/04/2025
-
I 2 modi principali per creare un'immagine di sistema Windows 11 su USB🔥
Aria - 08/06/2025
Premi & Recensioni
"L'interfaccia e l'organizzazione sono molto pulite. EaseUS ToDo Backup Home è un ottimo programma di backup, adatto allo spazio domestico e alle PMI. "
- Da PCWorld staff
Scopri di più >>

EaseUS Todo Backup
Strumento di backup intelligente per i tuoi file e l'intero computer in Windows 10/8/7.
Scarica GratisSicuro al 100%
Capacità: 1.88MB
![]()