- Scoprire EaseUS
- Chi Siamo
- Recensioni & Premi
- Contatta EaseUS
- Rivenditore
- Affiliato
- Mio Conto
- Sconto Education
Sommario:
La cronologia dei file e il backup sono due utility di backup e ripristino integrate in Windows. Questo articolo descriverà i loro meriti e demeriti e li confronterà tra loro.
Cronologia file di Windows è una delle opzioni integrate più comode in qualsiasi Windows odierno. D'altro canto, Backup e ripristino? (Windows 7) è stato uno degli elementi essenziali nella creazione di un backup e ripristino dei file sin dal rilascio di Windows 7.
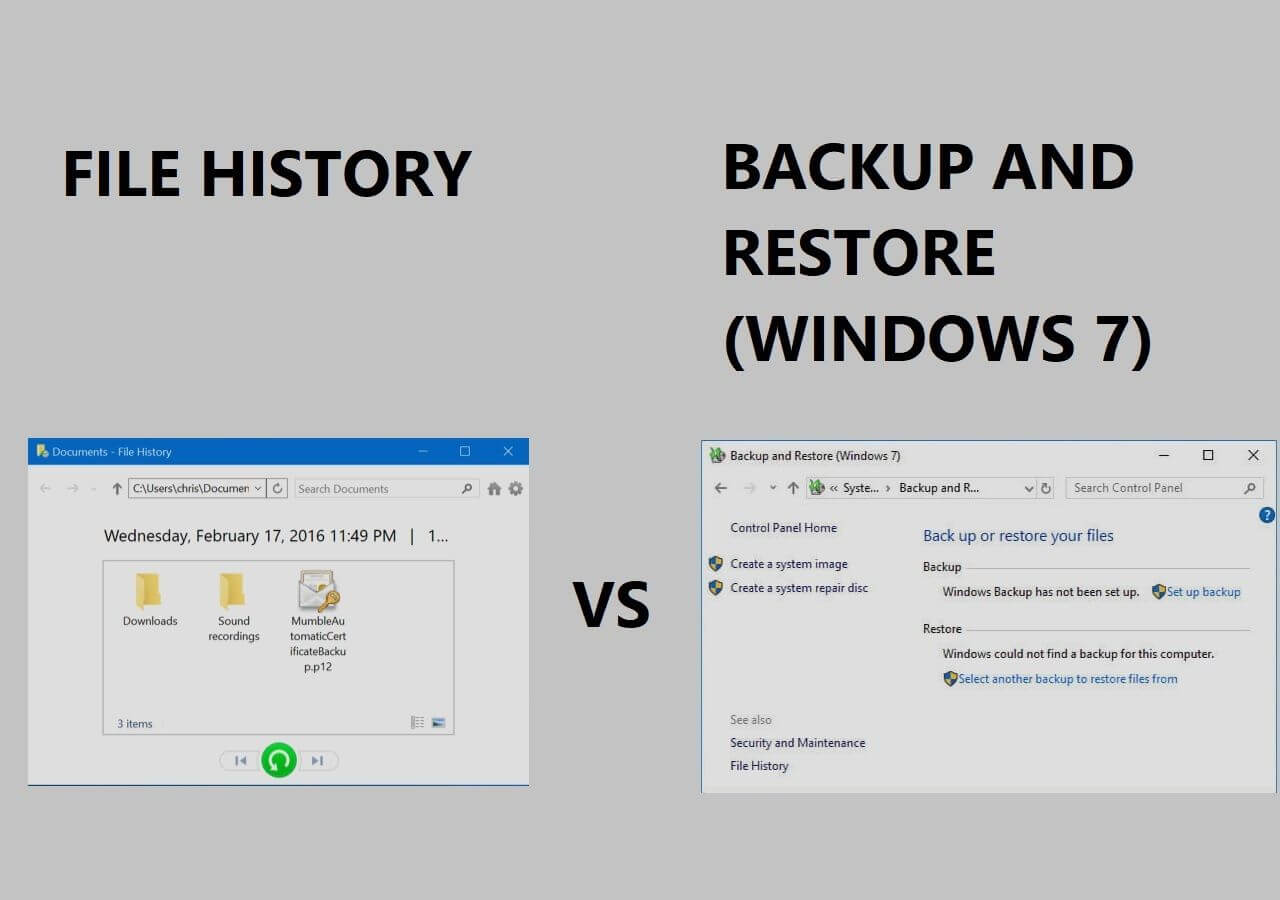
Quindi la domanda è: sono diversi? Se sì, quali sono le principali differenze e come si confronta Cronologia file vs. Backup e ripristino ? Questo è ciò che scopriamo in questo articolo confrontando le due funzionalità di backup integrate in Windows.
Quale dovresti usare e quale è più comodo? Inoltre, scopriremo se ci sono alternative a entrambe queste opzioni, quindi iniziamo.
Chatta con i nostri esperti!
Clicca qui per contattare i nostri esperti per una valutazione gratuita
Hai i seguenti problemi durante l'utilizzo di EaseUS Todo Backup per il backup e il ripristino? Avvia una chat live con un esperto EaseUS per personalizzare una soluzione di backup professionale specifica per le tue esigenze.
- Impossibile eseguire il backup
- Il processo di backup si è bloccato
- Recupero fallito
Cronologia dei file: una revisione completa
Cronologia file è l'opzione integrata in Windows per eseguire il backup di alcune cartelle specifiche . Oggigiorno, gli utenti devono configurare questa opzione, ma è stata attivata automaticamente quando è stato rilasciato Windows 7.
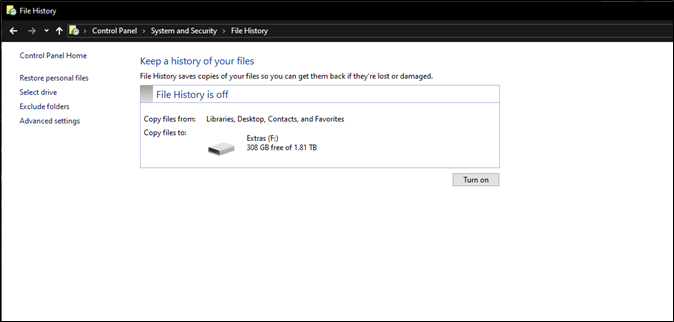
Questa impostazione può essere trovata nel Pannello di controllo e poi nella categoria Sistema e sicurezza. Di solito, questo metodo di backup creerebbe solo una cronologia dei file chiave nel tuo PC, e ciò includerebbe:
- Scrivania
- Documenti
- Scaricare
- Un'unità
- Immagini
- Partite salvate
- Video e rullino fotografico
Oltre a ciò, ingloberebbe anche altre cartelle come Preferiti, Collegamenti, Musica, Ricerche e altre librerie Windows varie. Ecco perché molte persone usano questo modo di recuperare dati e ripristinare file persi come quelli menzionati sopra.
Permette loro di assicurarsi di poter recuperare i file se mai dovessero perderli. Tuttavia, ci sono alcuni semplici svantaggi di questo metodo, e sono:
- Impossibilità di creare backup pianificati ;
- Impossibile ripristinare i file utente in unità diverse da C:;
- E Windows 11 ha ridotto il suo supporto.
Ecco perché potrebbe non essere più un'opzione praticabile per molte persone e potrebbe addirittura causare loro problemi se ne facessero troppo affidamento.
📚Caratteristiche:
- Disponibile su Windows 11, 10 8 e 7
- Crea un elenco dei file eliminati
- Cronologia dei file configurata dall'utente
- Include ed esclude le cartelle su richiesta dell'utente
👍Pro
- Ideale per recuperare file cancellati accidentalmente
- Traccia i file persi/mancanti e recuperali
- Relativamente facile da usare
- Versionamento dei dati semplificato
- Nessuna installazione necessaria
👎Contro
- La versione di Windows 11 è stata indebolita
- Non esattamente comprensivo di dati personali
- Potrebbe non recuperare i file eliminati molto tempo fa
🎨Come utilizzare la cronologia dei file
Utilizzare Cronologia file su qualsiasi versione di Windows è piuttosto semplice e tutto ciò che un utente deve fare è configurarlo correttamente. Ecco come puoi farlo:
Passaggio 1: apri il Pannello di controllo sul tuo PC.
Passaggio 2: vai su Sistema e sicurezza e infine clicca su Cronologia file.
Passaggio 3: toccare il pulsante Attiva per attivare la cronologia dei file.
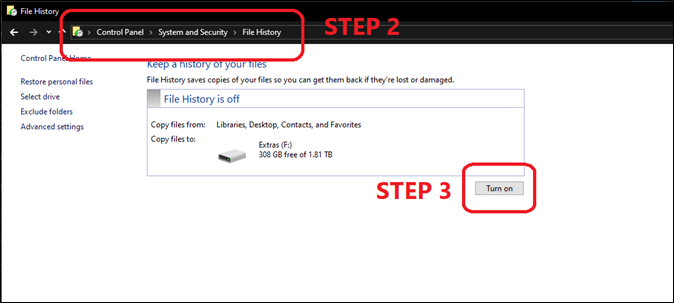
Passaggio 4: attendere che venga visualizzato il messaggio Cronologia file attivata .
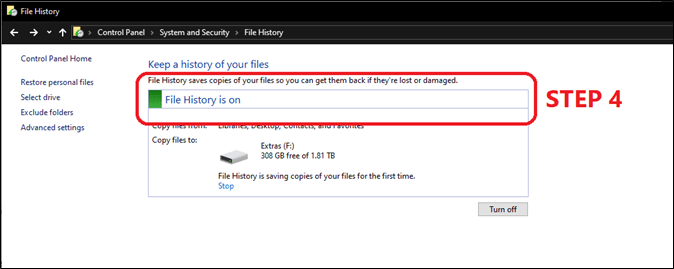
Passaggio 5: Quindi trova e tocca Ripristina file personali.
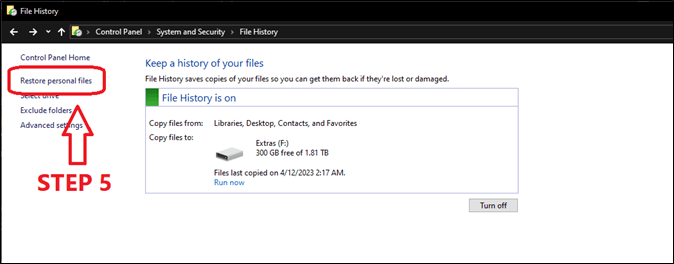
Passaggio 6: Ora seleziona la cartella (A) e tocca il pulsante Ripristina (B) per iniziare il ripristino dei file.
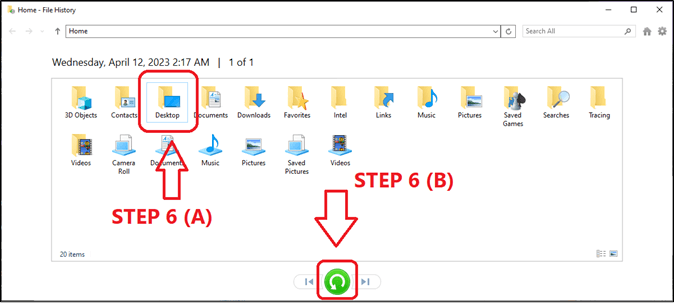
Una volta fatto questo, ripristinerà i file sul tuo Desktop. Ma se desideri ripristinare solo i file di cui hai bisogno, dovrai fare doppio clic sulla cartella prima di premere l'interruttore di ripristino. In questo modo sarai in grado di fare delle scelte e ripristinare i file in base alle tue esigenze.
Chatta con i nostri esperti!
Clicca qui per contattare i nostri esperti per una valutazione gratuita
Hai i seguenti problemi durante l'utilizzo di EaseUS Todo Backup per il backup e il ripristino? Avvia una chat live con un esperto EaseUS per personalizzare una soluzione di backup professionale specifica per le tue esigenze.
- Impossibile eseguire il backup
- Il processo di backup si è bloccato
- Recupero fallito
Backup e ripristino (Windows 7): una recensione completa
Backup e ripristino (Windows 7) è un'altra opzione di backup integrata in ogni Windows, anche se il titolo suggerisce che è un'esclusiva di Windows 7. Tuttavia, questa funzionalità è diventata famosa quando è stata inclusa in Windows 7 e molte persone l'hanno trovata molto comoda.
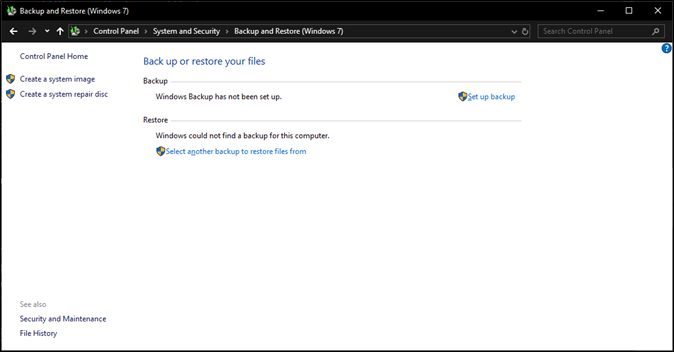
Al giorno d'oggi, è disponibile in tutti i Windows moderni, e questo include Windows 10 e 11, ma il titolo (Windows 7) accanto ad esso tra parentesi implica che utilizza la stessa vecchia tecnologia. Ha subito alcuni cambiamenti nel corso degli anni, ma non ha cambiato il processo integrale di creazione dei backup.
In precedenza questa funzionalità era denominata Centro backup e ripristino e Windows 7 è stato aggiunto solo dopo il rilascio di Windows 8.
📚 Caratteristiche:
- Crea un'immagine di sistema
- Crea un disco di riparazione del sistema
- Imposta il backup selettivo
- Ripristina file specifici
- Pianifica il backup
👍 Pro
- Nessuna installazione necessaria
- Molto facile da configurare
- Recupero pratico di file specifici
- Ideale per il ripristino del sistema
👎 Contro
- Rimuove tutti i punti di ripristino quando disabilitato
- Il ripristino del sistema non rimuove virus o malware
- Reinstalla/disinstalla tutti gli aggiornamenti di Windows quando ripristinati
🎨 Come utilizzare Backup e Ripristino
Utilizzare il backup e il ripristino è piuttosto semplice, ma dipende se si sta eseguendo il primo o il secondo. Quindi parliamo di come impostare il backup e il ripristino per semplificare le cose:
Passaggio 1 : vai su Pannello di controllo e poi su Sistema e sicurezza.
Passaggio 2 : fare clic sull'opzione Backup e ripristino (Windows 7) .
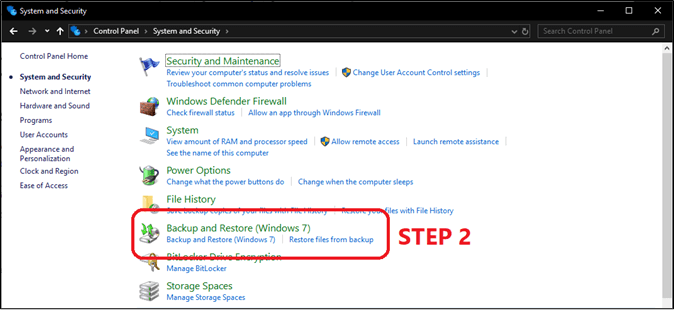
Passaggio 3 : Nelle opzioni di backup, fare clic su Imposta backup.
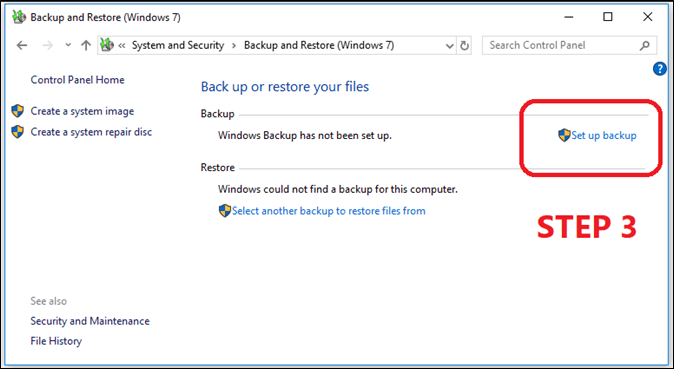
Passaggio 4 : seleziona un'unità di backup dall'elenco delle unità e tocca Avanti.
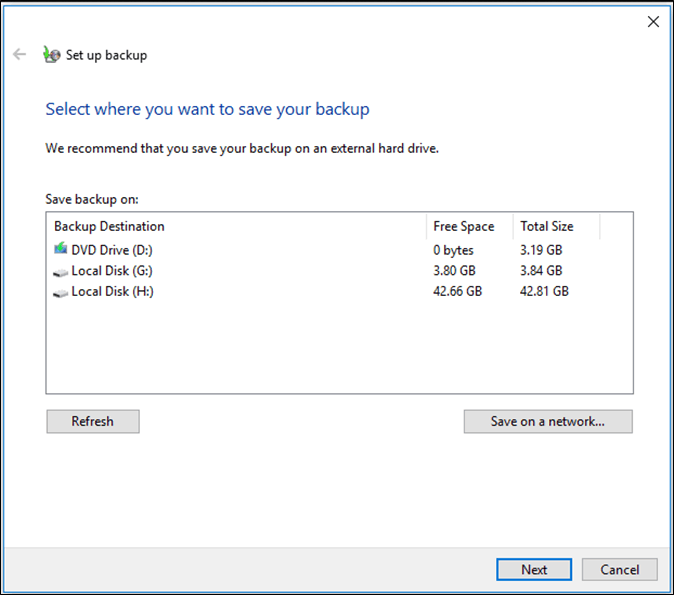
Passaggio 5 : fare clic su Consenti a Windows di scegliere se creare un backup solo dei file importanti.
Passaggio 6 : oppure fare clic su Lasciami scegliere per scegliere cartelle di cui desideri effettuare il backup.
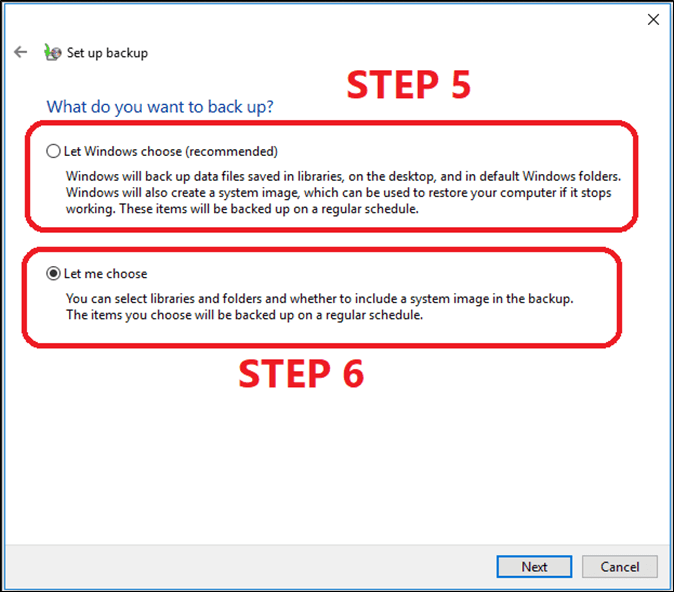
Passaggio 7 : seleziona le cartelle o le unità di cui desideri effettuare il backup.
Passaggio 8 : creare o modificare la pianificazione del backup ( A ) e salvare le impostazioni ( B ).
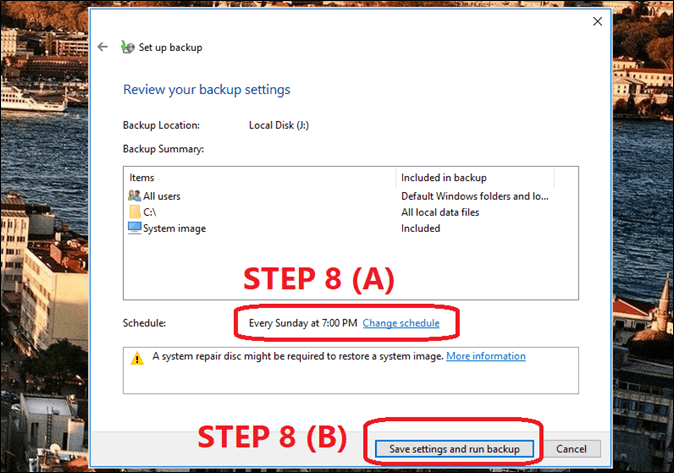
Il backup verrà effettuato entro pochi secondi o minuti, a seconda della quantità di dati di cui si esegue il backup utilizzando questa opzione.
Chatta con i nostri esperti!
Clicca qui per contattare i nostri esperti per una valutazione gratuita
Hai riscontrato i seguenti problemi durante l'utilizzo di EaseUS Todo Backup per il backup e il ripristino? Avvia una chat live con un esperto EaseUS per personalizzare una soluzione di backup professionale specifica per le tue esigenze.
- Impossibile eseguire il backup
- Il processo di backup si è bloccato
- Recupero fallito
Cronologia file vs. Backup e ripristino: quale scegliere?
Ci sono meriti e demeriti sia per Backup and Restore (Windows 7) che per File History. Mentre uno è veloce, l'altro può richiedere tempo ma è più esteso. Mentre l'altro può solo aiutarti a ripristinare dati specifici e non può essere di grande aiuto in casi gravi di file persi.
Quindi creiamo una tabella per capire quale sia la migliore:
| Opzione di backup | Cronologia dei file | Backup e ripristino (Windows 7) |
|---|---|---|
| Tipo di backup | Incrementale e crea la cronologia dei file solo delle cartelle predefinite come documenti, download, desktop, ecc. |
Backup incrementale e differenziale poiché dipende dalla configurazione e dalle preferenze dell'utente. |
| Posizione di backup | Può eseguire automaticamente il backup dei file su unità esterne , ma non supporta l'archiviazione interna, su cloud o in rete. |
Configurato dall'utente in modo da poter utilizzare cloud, storage interni in rete ed esterni. |
| Tipo di recupero | Ripristina solo file persi o eliminati. Nessuna possibilità di ripristinare file di sistema. |
Ripristino semplice del sistema a un punto di ripristino del sistema precedentemente funzionante impostato/pianificato dall'utente. |
Quindi puoi capire da questo confronto che Backup e ripristino (Windows 7) è più probabile che ti aiuti a ripristinare Windows, mentre Cronologia file ti aiuterà a recuperare solo i file persi di recente. Pertanto, Backup e ripristino (Windows 7) è un'opzione molto migliore da impostare rispetto a Cronologia file.
EaseUS Todo Backup: uno strumento di backup e ripristino tutto in uno
Windows ha le opzioni Cronologia file e Backup e ripristino (Windows 7), ma questo non significa che dovresti affidarti solo a quelle. Ci sono alternative di terze parti migliori, nessuna delle quali si avvicina a EaseUS Todo Backup .
Potrebbe essere un termine banale a questo punto, ma EaseUS Todo Backup è la soluzione di backup completa che puoi sperare di usare sul tuo computer personale o professionale. Quindi, se ti stai chiedendo cosa lo rende speciale, ecco alcune funzionalità che offre:
- Crea backup di dischi, partizioni, sistemi, cloud o file specifici
- Ripristinare l'immagine di sistema /backup su hardware non familiare
- Facile pianificazione dei backup
- Offre 250 GB di spazio di archiviazione cloud gratuito
Pertanto, è necessario scaricare e installare questo strumento per ottenere un'opzione di backup migliore rispetto a quelle esaminate in precedenza.
Conclusione
Fino a Windows 7, Windows era noto per fornire opzioni di backup e ripristino poco brillanti. Quindi, quando le persone hanno iniziato a utilizzare Backup e ripristino, questa è diventata la loro opzione principale per creare backup per i file di sistema e per quelli personali.
Tuttavia, né File History né Backup and Restore (Windows 7) sono completi quanto EaseUS Todo Backup. È un software di backup completo che qualsiasi utente PC può usare oggi e offre una semplicità di gran lunga migliore rispetto alle altre due opzioni combinate.
Domande frequenti su cronologia file vs. backup e ripristino
1. Qual è la differenza tra il backup WD e la Cronologia file di Windows?
Cronologia file di Windows è una semplice opzione di ripristino e backup che puoi trovare in Windows, ma ha delle limitazioni, come l'impossibilità di caricare i backup su unità cloud o reti. Al contrario, WD Backup è ideale solo per unità WD e potrebbe non supportare hardware di altri produttori.
2. La cronologia dei file è un buon backup?
File History è una buona opzione di backup per aiutarti a recuperare file immediati come quelli sul desktop, documenti e altre cartelle di sistema. Ma non è uno strumento ideale per aiutarti a creare backup personali, ed è per questo che non molte persone lo usano.
3. La cronologia dei file esegue il backup solo dei file modificati?
La cronologia dei file è progettata solo per eseguire il backup dei file sul desktop, dei documenti e di altre cartelle di sistema. Ecco perché non esegue il backup solo dei file modificati, ma crea regolarmente un backup dei file nelle suddette cartelle. Quindi, una volta che un file scompare o viene eliminato, puoi recuperarlo rapidamente tramite la cronologia dei file.
4. Devo attivare o disattivare la cronologia dei file?
Dovresti avere la Cronologia file attiva perché può aiutarti a ripristinare i file che potresti eliminare accidentalmente. E questo è uno dei motivi principali per cui molte persone si affidano a essa per recuperare i file che hanno inserito nei loro desktop o documenti.
Articoli Relativi:
-
Come scaricare Windows 11 per laptop HP (2025)
Aria - 20/04/2025
-
Clonare disco vs. Clonare sistema operativo: qual è la differenza?
Anna - 20/04/2025
-
Come creare Clonezilla USB con Rufus (Guida facile 2025)👍
Aria - 11/05/2025
-
Come eseguire il backup di Windows Server 2016 [passo dopo passo]
Aria - 20/04/2025
Premi & Recensioni
"L'interfaccia e l'organizzazione sono molto pulite. EaseUS ToDo Backup Home è un ottimo programma di backup, adatto allo spazio domestico e alle PMI. "
- Da PCWorld staff
Scopri di più >>

EaseUS Todo Backup
Strumento di backup intelligente per i tuoi file e l'intero computer in Windows 10/8/7.
Scarica GratisSicuro al 100%
Capacità: 1.88MB
![]()