- Scoprire EaseUS
- Chi Siamo
- Recensioni & Premi
- Contatta EaseUS
Come risolvere l'utilizzo del disco di sistema e della memoria compressa 100 (7 correzioni)
Aria 16/01/2024 Modificato Gestione della Partizione
Sommario:
Se ricevi un problema di utilizzo del disco di 100 causato dal sistema e dalla memoria compressa, puoi risolvere subito questo problema di CPU elevata. Ti forniamo 9 correzioni per correggere l'utilizzo elevato del disco del sistema e della memoria compressa in Windows 11/10/8/7. Continua a leggere e risolvi i tuoi problemi ora.
Ciao ragazzi, sto riscontrando problemi con un processo di sistema che utilizza quasi sempre 1,2 GB di RAM... A volte 3 GB dei miei 8 GB di RAM. Il processo si chiama Sistema e memoria compressa e risulta pieno quando faccio clic sull'opzione di ricerca online... Come posso risolvere questo problema? Grazie in anticipo.
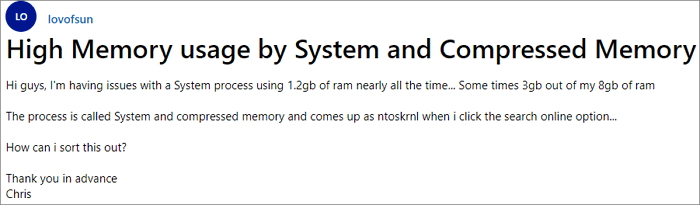
Il sistema e la memoria compressa sono responsabili della compressione di file e cartelle e della gestione della RAM. Se hai incasinato le impostazioni della memoria virtuale, ad esempio modificando la dimensione del file di paging da Automatico a un valore impostato, il sistema e il processo di memoria compressa inizieranno a occupare il 100% del disco interessato.
Gli utenti di Windows 11/10 segnalano da tempo di vedere che questo servizio occupa tonnellate di memoria, disco e utilizzo della CPU quando controllano Task Manager. Ma non devi preoccuparti di questo. Se questa quantità di memoria, CPU e utilizzo del disco ti dà davvero fastidio, ecco qualcosa che puoi fare per correggere l'utilizzo elevato del disco del sistema e della memoria compressa su Windows 11/10 .
Quando ti trovi di fronte a un problema di utilizzo elevato del disco con compressione della memoria, dovresti provare prima a terminare questa attività in Task Manager. Ecco i passaggi per terminare l'attività nel task manager.
Passaggio 1. Premi Ctrl + Alt + Canc e seleziona Task Manager.
Passo 2. Seleziona Sistema e Memoria compressa che utilizza molto CPU o disco.
Passaggio 3. Fare clic su "Termina operazione" per completare il processo.
A volte, virus e malware possono causare un utilizzo elevato del disco del sistema e della memoria compressa. Per eliminare questo problema, puoi rivolgerti a Windows Defender o ad alcuni affidabili software antivirus di terze parti. Ecco un esempio di utilizzo di Norton.
Passaggio 1. Scarica ed esegui Norton Power Eraser.
Se è disponibile una nuova versione, Norton Power Eraser la controllerà e la scaricherà.
Passaggio 2. Nella finestra "Norton Power Eraser", fare clic sull'icona "Cerca rischi".
Passaggio 3. Attendi pazientemente durante il processo.
Passaggio 4. Dopo aver rimosso con successo il rischio, fare clic su "Fine".

Di solito, un riavvio risolve la maggior parte dei casi strani e il problema della CPU elevata di sistema e memoria compressa non fa eccezione. Passaggi per eseguire un riavvio:
Passaggio 1. Fare clic sull'icona "Start".
Passaggio 2. Vai su "Spegni o esci" > "Riavvia".

Se le soluzioni di cui sopra non funzionano bene, puoi semplicemente provare questa soluzione per risolvere facilmente il problema di utilizzo elevato del disco del sistema e della memoria compressa. Ecco i dettagli:
Passaggio 1. Premere contemporaneamente il tasto Windows + R per richiamare la casella Esegui. Digita taskchd.msc e premi Invio.
Passaggio 2. Fare doppio clic su "Libreria Utilità di pianificazione" > "Microsoft" > "Windows".
Passaggio 3. Nella finestra Utilità di pianificazione, seguire questo percorso: "Libreria pianificazione attività > Microsoft > Windows > MemoryDiagnostic".
Passaggio 4. Nel riquadro di destra, individuare e fare clic con il pulsante destro del mouse su RunFullMemoryDiagnosticEntry per scegliere Disabilita nel menu contestuale.
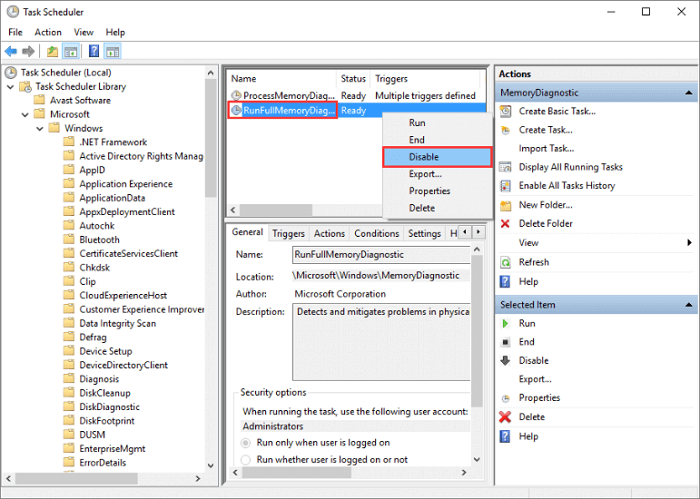
Superfetch è un servizio Windows che mira a migliorare le prestazioni del sistema nel tempo. Ma a volte può causare problemi di utilizzo elevato della CPU. È possibile interrompere questo servizio per risolvere l'errore di utilizzo del disco del sistema Windows e della memoria compressa 100 .
Passaggio 1. Premi Windows + R o digita Esegui nella casella di ricerca di Windows 10. Digitare services.msc nella casella "Apri" e fare clic sul pulsante "OK".
Passaggio 2. Ora trova "Superfetch". Fai clic con il pulsante destro del mouse > seleziona "Proprietà" > fai clic su "Interrompi" nelle finestre popup > fai clic su "Disabilitato" dal menu a discesa "Tipo di avvio".

Di solito, quando il sistema e la memoria compressa causano un utilizzo elevato del disco, è necessario controllare la partizione per scoprire l'errore di sistema e risolverlo il prima possibile.
Qui puoi provare uno strumento di gestione delle partizioni gratuito ma professionale che ti consente di controllare e correggere facilmente gli errori di sistema. Puoi scaricare gratuitamente EaseUS Partition Master Free e seguire i passaggi per correggere l'errore di sistema adesso:
Passo 1. Apri EaseUS Partition Master sul tuo computer. Quindi, individua il disco, fai clic con il pulsante destro del mouse sulla partizione che desideri controllare e seleziona "Avanzate" > "Verifica file system".
Passo 2. Nella finestra Controlla file system, mantieni selezionata l'opzione "Prova a correggere gli errori se trovati" e fai clic su "Avvia".
Passaggio 3. Il software inizierà a controllare il file system della partizione sul disco. Al termine, fare clic su "Fine".
Nella maggior parte dei casi, l'utilizzo del sistema e del disco di memoria compresso è causato da RAM guasta o guasta. È possibile controllare e ripristinare la RAM per correggere l'errore di sistema e di compressione elevata della CPU.
Passaggio 1. Premere contemporaneamente il tasto Windows + il tasto Pausa/Interrompi . Quindi scegli Impostazioni di sistema avanzate nel pannello di sinistra.

Passaggio 2. Vai alla scheda "Avanzate", quindi fai clic su "Impostazioni".

Passo 3. Vai di nuovo alla scheda "Avanzate" e scegli Cambia nella sezione Memoria virtuale.

Passaggio 4. Assicurati che la casella di controllo Gestisci automaticamente le dimensioni del file di paging per tutte le unità NON sia selezionata.
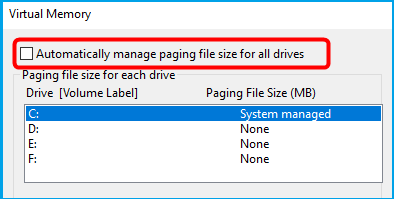
Passo 5. Seleziona l'unità Windows (il disco rigido o la partizione su cui è installato Windows, in genere C:), e inserisci una dimensione iniziale e una dimensione massima per la memoria virtuale:

Passaggio 6. Una volta inseriti i valori della memoria virtuale, fare clic su Imposta, quindi fare clic su "OK" per continuare. Cancella tutti i file "temp" del tuo computer. Sulla tastiera, premi contemporaneamente il tasto Windows e R, quindi nel modulo Esegui, digita temp e premi Invio. Questo richiamerà Esplora risorse con la cartella Temp aperta, mostrandoti tutti i file temporanei sul tuo computer.
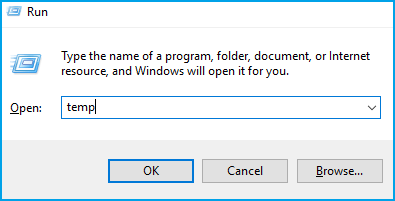
Passaggio 7. Seleziona tutti i file nella cartella Temp ed eliminali.
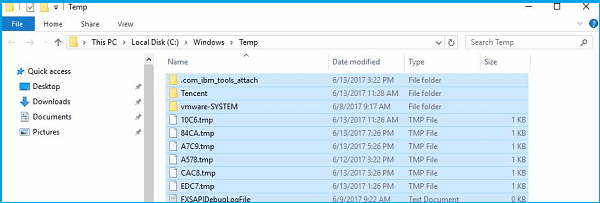
Questo è tutto sulle soluzioni al problema dell'utilizzo elevato del disco del sistema e della memoria compressa. Puoi scegliere una qualsiasi delle soluzioni sopra riportate per correggere l'errore. Oltre a controllare gli errori dei file di sistema, puoi anche provare il software di partizione EaseUS per gestire il disco, aumentare lo spazio sull'unità C , migrare il sistema operativo su SSD.
Articoli Relativi:
Windows 11 VS Windows 10: È Meglio Windows 11 per il Gaming?
Aria - 15/12/2023
Surface Boot Loop: soluzioni funzionanti al 100% 🔥
Aria - 15/12/2023
Come riparare la scheda SD Android danneggiata?
Elsa - 15/12/2023
Come creare più di 4 partizioni su disco MBR: due modi efficienti
Aria - 01/02/2024
Come partizionare un disco rigido su Windows 10/8/7
Trova le risposte alle domande più comuni.



