- Scoprire EaseUS
- Chi Siamo
- Recensioni & Premi
- Contatta EaseUS
- Rivenditore
- Affiliato
- Mio Conto
- Sconto Education
Sommario della pagina
Scopri L'autore
Aggiornato nel 04/20/2025
Come faccio a formattare la scheda SD su FAT32? Posso formattare una scheda SD di grandi dimensioni come 64 GB o 128 GB in FAT32? Segui questa pagina tutorial e otterrai 7 metodi gratuiti e affidabili per formattare con successo le schede SD su FAT32:
In questo articolo imparerai:
- Perché è necessario formattare la scheda SD su FAT32
- Formatta la scheda SD in FAT32 su Windows 10/11 [7 metodi di formattazione gratuiti]
Perché è necessario formattare la scheda SD su FAT32
FAT32, noto anche come File Allocation Table 32, è un formato di file system progettato per archiviare dati in blocchi di 32 bit. Grazie alla sua elevata compatibilità, FAT32 è ampiamente utilizzato su più dispositivi di archiviazione sia per computer Windows che Mac.
A parte la compatibilità FAT32, ecco un elenco di motivi che possono spiegare perché le persone desiderano formattare la propria scheda SD su FAT32:
- FAT32 è supportato dalla maggior parte dei sistemi operativi: Windows, Mac, Linux, ecc.
- FAT32 è compatibile con le console di gioco.
- Supporta la dimensione massima del file di 4 GB.
- Supporta dimensioni massime del volume di 32 GB su Windows.
- Supporta la dimensione massima della partizione di 2 TB su altri sistemi operativi.
Allora come faccio a formattare la mia scheda SD su FAT32? Esiste un formattatore affidabile per schede SD che possa aiutarmi a formattare la scheda SD in qualsiasi formato di file system desiderato con semplici clic?
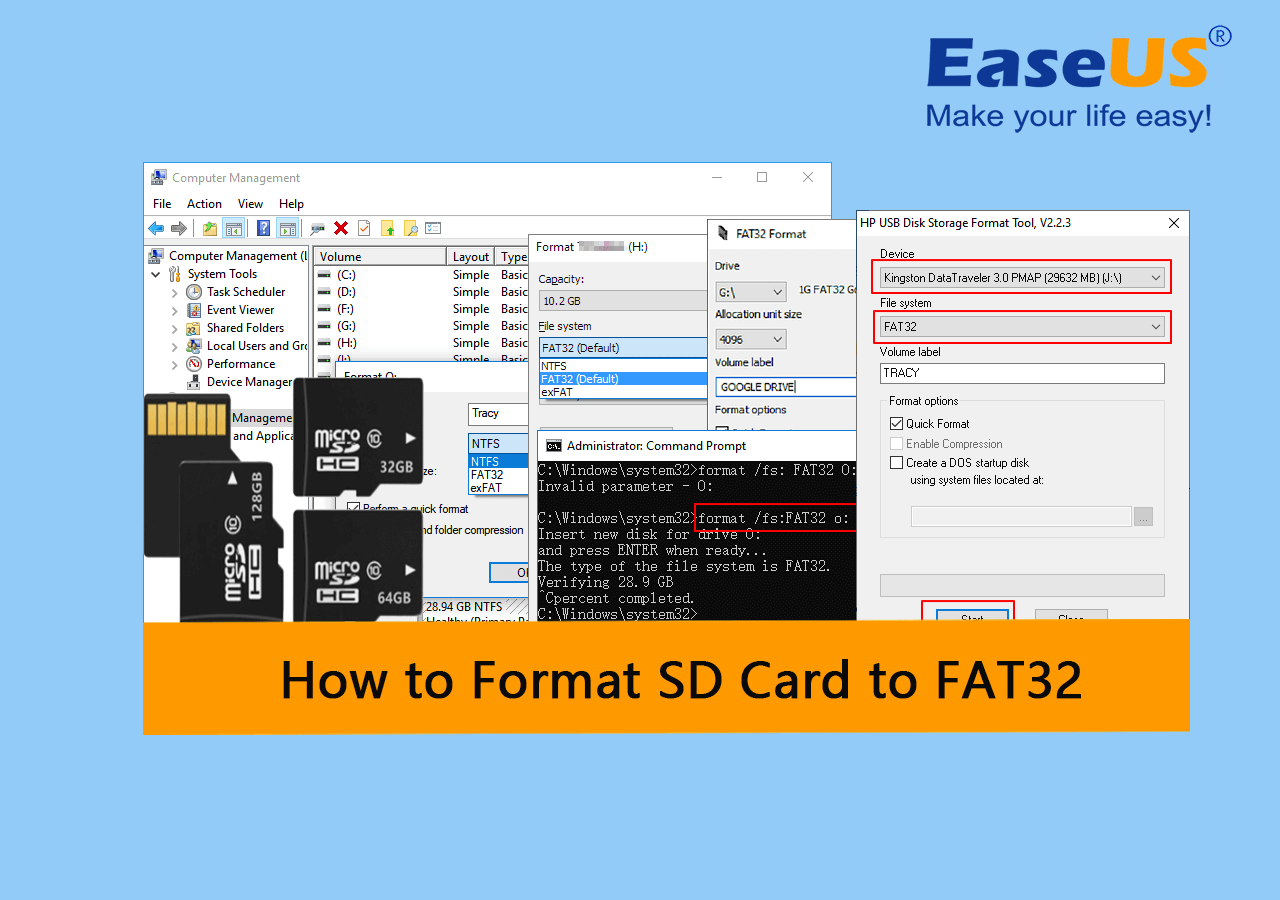
Segui e trova immediatamente la risposta nella parte successiva.
Come formattare la scheda SD su FAT32 su Windows 10/11 [7 metodi di formattazione gratuiti]
Per aiutarti a formattare con successo le schede SD su FAT32 su computer Windows, qui abbiamo raccolto 6 metodi di formattazione affidabili e gratuiti che puoi scegliere per eseguire l'attività:
- #1. EaseUS Partition Master gratuito
- #2. Formato FAT32
- #3. Strumento di formattazione dell'archiviazione su disco USB HP
- #4. Esplora file
- #5. Gestione disco
- #6. DiskPart/CMD
- #7. PowerShell
Quale dovrei selezionare? Ecco una tabella comparativa che puoi consultare rapidamente e scoprire quale metodo si adatta meglio alle tue esigenze:
| Strumento di formattazione della scheda SD | File system supportato | Ultima edizione |
|---|---|---|
| EaseUS Partition Master |
|
V17.5 (1 dicembre 2022) |
| Formato FAT32 |
|
V1.07 (14 settembre 2021) |
| Strumento di formattazione dell'archiviazione su disco USB HP |
|
V2.2.3 (15 novembre 2018) |
| Esplora file |
|
/ |
| Gestione disco |
|
/ |
| DiskPart/CMD |
|
/ |
| PowerShell |
|
/ |
Secondo questa tabella, è chiaro che EaseUS Partition Master supporta la maggior parte dei formati di file system. Tuttavia, quale strumento dovrei scegliere per formattare la mia scheda SD?
Ecco un rapido elenco di controllo per aiutarti a ottenere in modo efficiente lo strumento di formattazione FAT32 della scheda SD più affidabile:
- Per formattare gratuitamente una scheda SD di grandi dimensioni (64 GB, 128 GB o 256 GB) su FAT32, rivolgiti a EaseUS Partition Master Free per assistenza.
- Per formattare una piccola scheda SD (32 GB o inferiore) su FAT32 senza software, vai a Esplora file.
Allora come faccio a formattare la scheda SD su FAT32 con gli strumenti selezionati? Fai riferimento alla rispettiva guida tutorial di seguito e imparerai come impostare facilmente il formato FAT32 sulla tua scheda SD.
#1. Formatta la scheda SD in FAT32 con EaseUS Partition Master gratuitamente
EaseUS Partition Master Free non è solo un affidabile formattatore di schede SD, ma funziona anche come il miglior strumento disco che tutti i livelli di utenti Windows possono applicare a questo software per gestire e allocare spazio su disco in pochi semplici clic.
Professionisti:
- Gratuito, sicuro e pulito
- Facile da usare
- Converti FAT32 in NTFS o NTFS in FAT32 gratuitamente
- Supporta tutti i sistemi operativi Windows
Contro:
- Non supporta macOS
Guida per formattare la scheda SD su FAT32:
Passo 1. Trova la tua scheda SD e fai clic con il pulsante destro del mouse sulla partizione che desideri formattare e scegli "Formatta".
Passo 2. Impostare una nuova etichetta di partizione, file system (NTFS/FAT32/EXT2/EXT3/EXT4/exFAT) e dimensione del cluster sulla partizione selezionata, quindi fare clic su "OK".
Passaggio 3. Fare clic su "Sì" nella finestra pop-up per continuare.
Passaggio 4. Fare clic sul pulsante "Esegui 1 attività" sulla barra degli strumenti, quindi fare clic su "Applica" per avviare la formattazione della scheda SD.
Con EaseUS Partition Master, puoi formattare in modo flessibile la tua scheda SD in qualsiasi formato di file system. Questo software inoltre supera il limite di dimensione del volume del file system FAT32 e consente di formattare schede SD di grandi dimensioni su FAT32, ad esempio:
Oltre a questo, puoi anche utilizzare EaseUS Partition Master per:
- Clonare la scheda SD
- Scheda SD partizionata per Android
- Converti la scheda SD dal formato raw in FAT32
- Formatta la scheda SD su NTFS
#2. Formatta la scheda SD in FAT32 con il formato FAT32
Il formato FAT32 è uno degli strumenti di formattazione FAT32 affidabili che supportano la formattazione dei dispositivi di archiviazione su FAT32 con semplici clic.
Professionisti:
- Gratuito
- Facile da usare
- Portatile da usare
Contro:
- Non supporta i sistemi Windows 10/11 e Windows Server
- Supporta solo il formato FAT32
Guida per formattare la scheda SD in FAT32 con il formato FAT32:
Passaggio 1. Collega la scheda SD al PC tramite un adattatore per scheda SD.
Passo 2. Esegui il formato FAT32 e fai clic per selezionare la scheda SD nella sezione Unità.
Passaggio 3. Seleziona "Formattazione veloce" e fai clic su "Avvia".

Attendi il completamento del processo e otterrai una scheda SD formattata con il formato FAT32.
#3. Formatta la scheda SD in FAT32 con lo strumento HP USB Disk Storage Format
HP USB Disk Storage Format Tool è fornito da HP per la formattazione gratuita di unità USB, dischi rigidi esterni e schede SD su FAT32 o NTFS.
Professionisti:
- Gratuito
- Leggero e portatile
- Rileva automaticamente le unità USB esistenti
Contro:
- Non supporta Windows 11
Guida per formattare la scheda SD con lo strumento HP USB Disk Storage Format:
Passaggio 1. Collegare la scheda SD al PC tramite il lettore di schede SD.
Passo 2. Fare doppio clic su HPUSBDISK.exe per eseguire lo strumento HP USB Disk Storage Format.
Passaggio 3. Selezionare la scheda SD e selezionare il file system come FAT32, fare clic su "Avvia".

#4. Formatta la scheda SD in FAT32 con Esplora file
Esplora file è, noto anche come Esplora risorse, creato da Microsoft per assistere gli utenti Windows nell'accesso e nell'apertura di file e cartelle sulle partizioni del disco rigido di Windows e sui dischi rigidi esterni in modo efficiente. Questo strumento acquisisce anche una funzionalità di formattazione per aiutare i principianti di Windows a formattare dispositivi di archiviazione interni o esterni con il formato di file system desiderato con semplici clic.
Professionisti:
- Facile da usare
- Gratuito
- Formattazione veloce
Contro:
- Non è richiesta l'installazione di software
- Supporta solo la formattazione del disco rigido o della scheda SD con capacità di 32 GB o inferiore su FAT32.
Guida per formattare la scheda SD in FAT23 con Esplora file:
Passaggio 1. Inserisci la scheda SD in un lettore di schede SD e collegalo al PC.
Passaggio 2. Premi i tasti Windows + E per aprire Esplora file, fai clic con il pulsante destro del mouse sulla scheda SD e seleziona "Formatta".
Passo 3. Imposta il file system su FAT32 e seleziona "Formattazione rapida", quindi fai clic su "Avvia".
#5. Formatta la scheda SD su FAT32 con Gestione disco
Gestione disco è un altro strumento di gestione del disco integrato in Windows creato da Microsoft. Oltre a formattare le schede SD, gli utenti Windows possono anche applicare questo strumento per estendere, ridurre, eliminare o creare partizioni.
Professionisti:
- Facile da usare
- Formattazione veloce
- Non è richiesta l'installazione di software
Contro:
- Non disponibile su Mac
- Supporta solo la formattazione di schede SD da 32 GB o più piccole su FAT32
Guida per formattare la scheda SD con Gestione disco:
Passaggio 1. Collega la scheda SD al PC tramite un lettore di schede SD.
Passaggio 2. Fare clic con il tasto destro sull'icona di Windows e selezionare Gestione disco per aprirlo.
Passaggio 3. Fare clic con il tasto destro sulla scheda SD e selezionare "Formatta".
Passo 4. Imposta FAT32 come formato e seleziona "Esegui una formattazione veloce", quindi fai clic su "OK".
#6. Formatta la scheda SD su FAT32 con DiskPart/CMD
Quando parliamo di come formattare la scheda SD utilizzando CMD , ci sono in realtà due strumenti di comando per il partizionamento del disco che gli utenti Windows possono utilizzare, uno è DiskPart e l'altro è Prompt dei comandi.
Entrambi gli strumenti possono aiutarti a formattare in modo efficiente la piccola scheda SD (32 GB o più piccola) su FAT32.
Professionisti:
- Formatta velocemente la scheda SD su FAT32
Contro:
- Non per principianti
Guida per formattare la scheda SD su FAT32 utilizzando CMD:
Passaggio 1. Collega la scheda SD al computer tramite un lettore di schede SD.
Passaggio 2. Fare clic con il pulsante destro del mouse sull'icona di Windows e selezionare "Cerca", digitare cmd, fare clic con il pulsante destro del mouse sul Prompt dei comandi e fare clic su "Esegui come amministratore".
Passaggio 3. Controlla e conferma la lettera dell'unità della scheda SD, quindi digita format /fs:FAT32 o: e premi Invio.
Sostituisci o: con la lettera dell'unità della scheda SD.
Passaggio 4. Digitare exit per chiudere il prompt dei comandi.
Guida per formattare la scheda SD su FAT32 utilizzando DiskPart:
Passaggio 1. Collegare la scheda SD al PC tramite il lettore di schede SD.
Passaggio 2. Apri il prompt dei comandi e digita diskpart, quindi premi Invio.
Passaggio 3. Digita i seguenti comandi uno per uno e premi Invio ogni volta:
- elenco disco
- seleziona disco * (Sostituisci * con il numero del disco della scheda SD)
- volume dell'elenco
- seleziona volume * (Sostituisci * con il numero del volume della scheda SD)
- formato fs=fat32 veloce
Passaggio 4. Digita exit e premi Invio.
#7. Formatta la scheda SD su FAT32 utilizzando PowerShell
PowerShell è un altro strumento avanzato da riga di comando che la maggior parte degli amministratori preferisce elaborare gli ordini ai sistemi operativi. Funziona anche per eseguire alcune funzionalità di gestione del disco come la formattazione, la creazione e l'eliminazione di volumi, ecc.
Professionisti:
- Gratuito
Contro:
- Complesso
- Non per principianti
Guida per formattare la scheda SD in FAT32 con PowerShell:
Passaggio 1. Collega la scheda SD al computer tramite il lettore di schede SD.
Passaggio 2. Fare clic con il pulsante destro del mouse sull'icona di Windows e selezionare "Amministratore di Windows PowerShell".
Passaggio 3. Selezionare "Sì" per aprire PowerShell e controllare la lettera dell'unità della scheda SD.
Passaggio 4. Digita Format /FS:FAT3 O: e premi Invio.
Sostituisci O: con la lettera dell'unità della scheda SD.
Passaggio 5. Digitare exit per chiudere PowerShell.
Verdetto finale
In questa pagina abbiamo raccolto 7 metodi con linee guida dettagliate passo dopo passo per aiutarti a formattare con successo sia le schede SD piccole che quelle grandi su FAT32.
Tra i 7 metodi, i principianti di Windows possono rivolgersi a EaseUS Partition Master, Esplora file e Gestione disco per formattare le schede SD. Per quanto riguarda la formattazione di grandi schede SD su FAT32, EaseUS Partition Master merita la tua fiducia.
Domande frequenti sulla formattazione della scheda SD su FAT32
Qui abbiamo raccolto alcuni altri argomenti caldi sulla formattazione delle schede SD su FAT32, se hai gli stessi dubbi, dai un'occhiata alle domande e trova le risposte qui:
1. Perché non riesco a formattare la scheda SD su FAT32?
I motivi per cui non è possibile formattare le schede SD su FAT32 sono complessi e per lo più sono elencati qui:
- La scheda SD è bloccata, crittografata o protetta da scrittura.
- La scheda SD ha un file system danneggiato.
- La scheda SD contiene errori interni o settori danneggiati.
- La scheda SD è più grande di 32 GB e lo strumento di formattazione di Windows non può formattarla su FAT32.
2. Come posso formattare la mia scheda SD su FAT32, non su exFAT?
Per formattare la scheda SD su FAT32 diverso da exFAT, è necessario prima confermare la capacità di archiviazione della scheda SD.
Se la sua dimensione è 32 GB o inferiore a 32 GB, utilizza Esplora file:
- Collega la scheda SD al PC e apri Esplora file.
- Fare clic con il tasto destro sulla scheda SD e selezionare "Formatta".
- Seleziona "Esegui una formattazione veloce", imposta un nuovo formato di file system - FAT32 e fai clic su "Avvia".
Se la scheda SD è più grande di 32 GB, rivolgiti a EaseUS Partition Master per assistenza:
- Collega la scheda SD al PC e avvia EaseUS Partition Master.
- Fare clic con il tasto destro sulla scheda SD e selezionare "Formatta".
- Impostare il formato della scheda SD su FAT32 e fare clic su "OK".
- Fare clic su "Esegui attività".
3. Come formattare la scheda SD su FAT32 su Mac?
- Collega la scheda SD al computer Mac tramite un lettore di schede SD esterno.
- Apri Utility Disco e seleziona la scheda SD nella barra laterale sinistra e fai clic su "Cancella".
- Rinominare la scheda SD, impostare il formato come "MS-DOS (FAT)" e fare clic su "Cancella".
Come possiamo aiutarti
Scopri L'autore
Pubblicato da Aria
Aria è una fan della tecnologia. È un onore essere in grado di fornire soluzioni per i tuoi problemi con il computer, come il backup dei file, la gestione delle partizioni e problemi più complessi.
Recensioni dei Prodotti
-
Mi piace il fatto che le modifiche apportate con EaseUS Partition Master Free non vengano immediatamente applicate ai dischi. Rende molto più semplice immaginare cosa accadrà dopo aver apportato tutte le modifiche. Penso anche che l'aspetto generale di EaseUS Partition Master Free renda semplice qualsiasi cosa tu stia facendo con le partizioni del tuo computer.
Scopri di più -
Partition Master Free può ridimensionare, spostare, unire, migrare e copiare dischi o partizioni; convertire disco tra logico e primario, modificare etichetta, deframmentare, controllare ed esplorare la partizione; e altro ancora. Un aggiornamento premium aggiunge supporto tecnico gratuito e la possibilità di ridimensionare i volumi dinamici.
Scopri di più -
Non eseguirà l'immagine calda delle tue unità né le allineerà, ma poiché è abbinato a un gestore delle partizioni, ti consente di eseguire molte attività contemporaneamente, invece di limitarti a clonare le unità. Puoi spostare le partizioni, ridimensionarle, deframmentarle e altro ancora, insieme agli altri strumenti che ti aspetteresti da uno strumento di clonazione.
Scopri di più
Articoli Relativi
-
[Risolto] Disco rigido ATA/SATA non riconosciuto nel BIOS
![author icon]() Anna/20/04/2025
Anna/20/04/2025 -
Cosa sta occupando lo spazio del disco rigido
![author icon]() Lucas/27/04/2025
Lucas/27/04/2025 -
Il volume è troppo grande per FAT32 Windows 11/10, risolto qui!
![author icon]() Aria/20/04/2025
Aria/20/04/2025 -
NTFS o FAT32, quale file system dovrei usare per USB, Windows e Mac
![author icon]() Elsa/27/04/2025
Elsa/27/04/2025
EaseUS Partition Master

Gestisci le partizioni e ottimizza i dischi in modo efficiente




