- Scoprire EaseUS
- Chi Siamo
- Recensioni & Premi
- Contatta EaseUS
Il record di avvio principale di questo disco rigido è danneggiato | Correggi MBR Windows 10/8/7/Vista/XP
Aria 15/01/2024 Modificato Gestione della Partizione
Sommario:
Per risolvere il problema del Master Boot Record di questo disco rigido danneggiato, segui i suggerimenti e le soluzioni in questo post, che hanno aiutato molte persone a riparare MBR danneggiato o corrotto su un disco rigido, un disco rigido esterno, un'unità flash USB e una scheda di memoria con successo.
| Soluzioni realizzabili | Risoluzione dei problemi passo dopo passo |
|---|---|
| #1. EaseUS Partition Master | Passaggio 1. Creare un disco avviabile WinPE; Passo 2. Avvia EaseUS Partition Master Bootable USB... Passaggi completi |
| #2. Prompt dei comandi |
In Windows 10... Passaggi completi In Windows 8/8.1... Passaggi completi In Windows 7... Passaggi completi In Windows Vista... Passaggi completi In Windows XP... Passaggi completi |
Il Master Boot Record è un'importante struttura di dati su un disco, che viene creata automaticamente quando il disco è stato inizializzato o viene creata la prima partizione. L'MBR esiste sotto forma di codici eseguibili, che risiedono sempre nel primo settore del disco.
Come il layout del disco per i display dell'MBR, i primi 446 (0x1BE) byte appartengono all'MBR stesso, i successivi 64 byte sono la tabella delle partizioni e gli ultimi due byte nel settore sono una parola chiave per il settore e sono sempre 0x55AA .
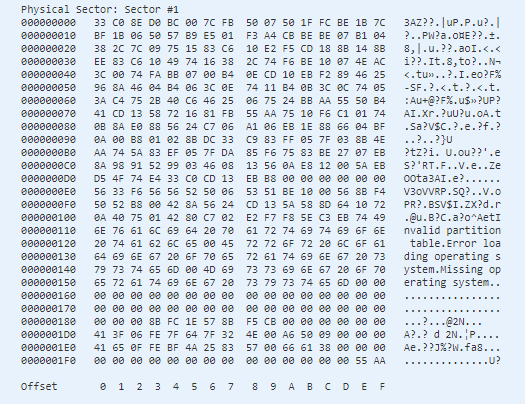
"Mi è stato detto che il Master Boot Record di questo disco rigido è danneggiato, quindi non posso avviare l'unità come al solito. Qualche soluzione per riparare un MBR danneggiato su un disco rigido?"
Il problema del cattivo Master Boot Record (MBR) si verifica in molti proprietari di dischi rigidi di varie marche, come Seagate, WD, Toshiba e Samsung, e il risultato di un MBR corrotto o danneggiato su un'unità disco è più o meno lo stesso. Nella maggior parte dei casi, riceverai i seguenti messaggi di errore che indicano un problema serio con l'MBR:
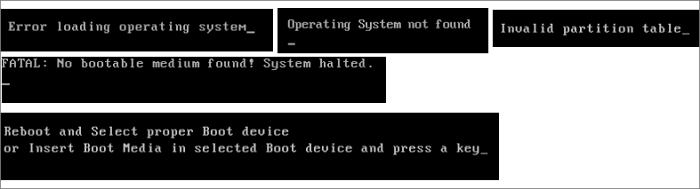
Per risolvere il problema del Master Boot Record di questo disco rigido danneggiato su Windows 10, 8, 7, Vista e XP, ci sono due metodi di risoluzione dei problemi consigliati in questo tutorial:
EaseUS Partition Master è uno strumento professionale di gestione di dischi e partizioni che offre la funzionalità di riparazione MBR per gestire l'MBR danneggiato su un disco rigido.
Poiché il tuo computer Windows non può avviarsi correttamente a causa dell'MBR danneggiato sull'unità di avvio, devi iniziare collegando il disco rigido a un altro computer funzionante per ripararlo o creare un disco avviabile EaseUS Partition Master per accedere al disco attualmente non avviabile sistema operativo.
Ora, segui i passaggi seguenti per ricostruire l'MBR con un disco avviabile WinPE.
Passaggio 1. Crea un disco di avvio WinPE
Passo 2. Avvia l'USB avviabile di EaseUS Partition Master
Passaggio 3. Ricostruisci l'MBR

Fatta eccezione per la riparazione dell'MBR, questo master di partizione fornisce soluzioni complete di gestione delle partizioni e del disco per il tuo computer Windows.
In questa sezione, dimostreremo come riparare l'MBR rispettivamente in Windows 10, 8, 7, Vista e XP. Tutti questi metodi richiedono il DC/DVD di installazione originale di Windows per riparare il record di avvio principale.
Se sei un principiante del computer e non hai familiarità con la riga di comando, per evitare gravi danni causati da un uso improprio, ti consigliamo di utilizzare lo strumento di riparazione automatica dell'MBR . Se sei esperto di computer, diamo un'occhiata insieme a come riparare l'MBR su un disco rigido/USB/scheda SD.
Passaggio 1. Avvia il computer utilizzando l'unità di avvio di Windows e premi un tasto qualsiasi per eseguire l'avvio da CD o DVD.
Passaggio 2. Segui la procedura guidata per scegliere "Ripara il computer" > "Risoluzione dei problemi" > "Avanzate" > "Prompt dei comandi".

Passaggio 3. Nella finestra del prompt dei comandi, digitare i seguenti comandi e premere Invio dopo ogni riga di comando:
bootrec /Fixmbr
bootrec /FixBoot
bootrec /ScanOs
bootrec /RebuildBcd
Passaggio 4. Al termine, uscire dalla finestra del prompt dei comandi, espellere il DVD, riavviare il computer e verificare se ora è possibile avviare Windows 10.
Potrebbe piacerti anche: Errore durante l'accesso a Bootrec/Fixboot negato? Soluzioni di raccolta .
Passaggio 1. Avvia il computer dal DVD di installazione originale (o dall'USB di ripristino).
Passaggio 2. Nella schermata di benvenuto, seleziona "Ripara il computer" > "Risoluzione dei problemi" > "Avanzate" > "Prompt dei comandi".
Passaggio 3. Nella finestra del prompt dei comandi, digitare i seguenti comandi e premere Invio dopo ogni riga di comando e attendere il completamento di ciascuna operazione.
bootrec /Fixmbr
bootrec /FixBoot
bootrec /ScanOs
bootrec /RebuildBcd
Passaggio 4. Al termine del processo, rimuovere il supporto di installazione. Digita exit e premi Invio nella finestra del prompt dei comandi. Riavvia il computer e controlla se ora è possibile avviarlo.
Passaggio 1. Avvia il computer dal DVD di installazione originale di Windows 7.
Passo 2. Nella finestra "Premere un tasto qualsiasi per avviare da CD o DVD...", premere un tasto qualsiasi per eseguire l'avvio dal DVD.
Passaggio 3 . Selezionare una lingua e un layout di tastiera, quindi fare clic su "Avanti". Selezionare il sistema operativo (è necessario selezionare "Utilizza strumenti di ripristino che possano aiutare a risolvere i problemi di avvio di Windows") e fare clic su "Avanti".
Passaggio 4 . Quando arrivi alla schermata "Opzioni di ripristino del sistema", fai clic su "Prompt dei comandi".
Passaggio 5 . Nella finestra del prompt dei comandi, digita i seguenti comandi e premi Invio dopo ogni riga di comando e attendi il completamento di ogni operazione.
bootrec/rebuildbcd
bootrec/fixmbr
bootrec/fixboot
Passaggio 6 . Al termine del processo, rimuovere il DVD di installazione. Digita exit e premi Invio nella finestra del prompt dei comandi. Riavvia il computer e controlla se ora è possibile avviarlo.
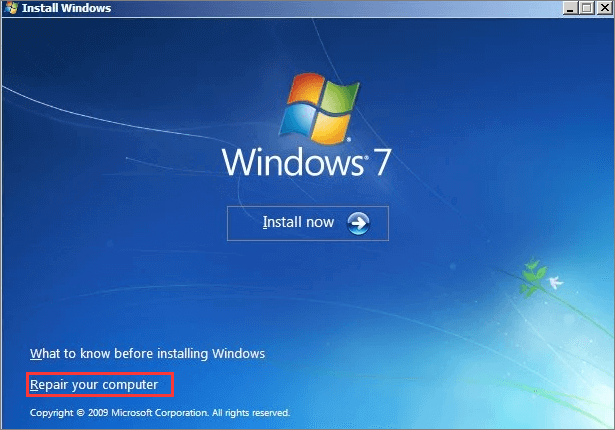
Passo 1. Avvia il computer dal CD o DVD di installazione originale di Windows Vista.
Passo 2. Seleziona una lingua e un layout di tastiera. Nella schermata di benvenuto, seleziona "Ripara il tuo computer". Scegli il sistema operativo e fai clic su "Avanti".
Passaggio 3. Nella schermata "Opzioni di ripristino del sistema", fare clic su "Prompt dei comandi".
Passaggio 4 . Nella finestra del prompt dei comandi, digita i seguenti comandi, premi invio dopo ogni riga di comando e attendi il completamento di ogni operazione.
bootrec /FixMbr
bootrec /FixBoot
bootrec /RebuildBcd
Passaggio 5. Al termine del processo, rimuovere il DVD di installazione. Digita exit e premi Invio nel prompt dei comandi. Riavvia il computer e controlla se ora è possibile avviarlo.
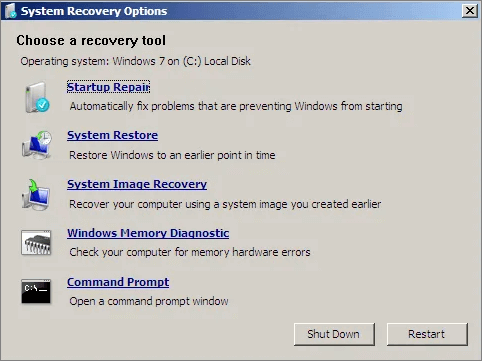
È inoltre possibile eseguire Ripristino all'avvio nella finestra Opzioni ripristino di sistema prima di eseguire bootrec.exe per correggere l'errore del record di avvio principale.
Passaggio 1. Avvia il computer dal CD originale di Windows XP. Premere un tasto qualsiasi per avviare il CD quando viene visualizzato il messaggio.
Passaggio 2. Nella schermata di benvenuto, premere R per aprire la "Console di ripristino".
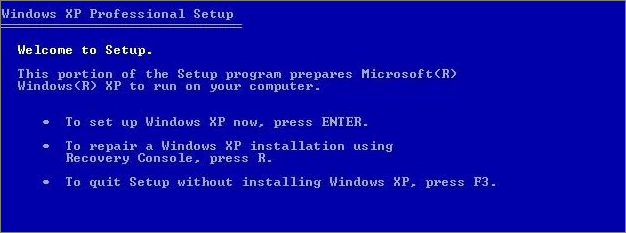
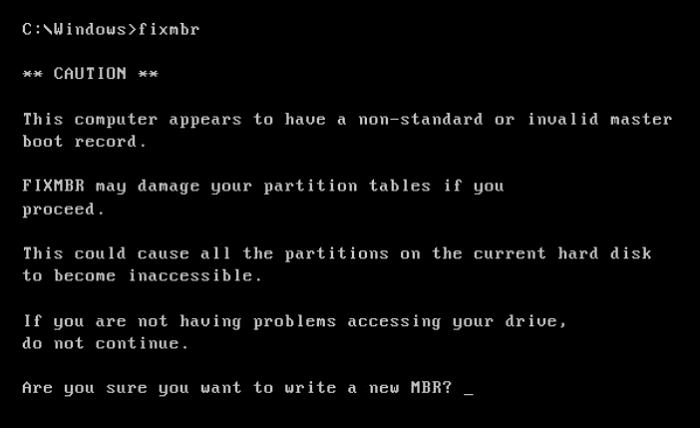
Passaggio 5 . Attendere che l'utilità fixmbr ripari il record di avvio principale danneggiato. Al termine del processo, rimuovere il CD di Windows XP. Digita exit e premi Invio nel prompt dei comandi. Riavvia il computer e controlla se il computer può avviarsi correttamente.
Questo post copre le soluzioni più complete per correggere il record di avvio principale danneggiato su Windows 10, 8, 7, Vista e XP. Per riparare automaticamente l'MBR sul disco rigido senza ulteriori danni, ti consigliamo vivamente di provare EaseUS Partition Master che ti consente di riparare l'MBR senza sforzo.
Se è troppo difficile per te gestire i problemi di avvio del sistema, puoi rivolgerti all'assistenza remota professionale 1 a 1.
Ecco alcune domande relative a come riparare l'MBR danneggiato su un disco rigido. Se anche tu hai una di queste domande, puoi trovare le risposte qui.
Come posso correggere il record di avvio principale sul mio disco rigido?
Passo 1. Scarica e avvia EaseUS Partition Master su un nuovo PC e crea un disco avviabile WinPE.
Passaggio 2. Collega l'USB o il CD/DVD avviabile al PC. Avvia il computer dal disco di avvio.
Passaggio 3. Ricostruisci l'MBR con pochi semplici clic.
Cosa succede se il record di avvio principale è danneggiato?
Quando il record di avvio principale sul disco rigido viene infettato da virus o spyware, verrà danneggiato e impedirà il corretto avvio del computer. Il danno all'MBR si verifica anche in caso di guasto dell'unità o di sovrascrittura dell'MBR causata da un programma.
Quando il BIOS del sistema (Basic Input/Output System) rileva un MBR o un settore di avvio danneggiato, verranno visualizzati messaggi di minaccia come tabelle delle partizioni non valide, sistemi operativi caricati in modo errato o sistemi operativi mancanti.
Dove si trova il record di avvio principale?
Il record di avvio principale è comunemente abbreviato in MBR, è anche chiamato settore di avvio principale, settore zero, blocco di avvio principale o settore di avvio della partizione principale. Verrà creato quando crei la prima partizione sul disco rigido. Si trova nel primo settore del disco. L'indirizzo specifico sul disco è Cilindro: 0, Testa: 0, Settore: 1.
Il Master Boot Record elimina i dati?
Il Master Boot Record (MBR) è l'informazione nel primo settore di qualsiasi disco rigido o disco, che identifica la posizione e il modo in cui il sistema operativo viene avviato (caricato) nella memoria principale del computer o nella memoria ad accesso casuale.
L'MBR registra semplicemente le informazioni sulla partizione del disco rigido, non ci saranno i dati del documento, né ci saranno record di dati cancellati.
Articoli Relativi:
Come aggiornare il disco rigido PS4 [tutorial passo passo]
Aria - 09/01/2024
6 Migliori Strumenti di Formattazione del Disco Rigido | Strumenti di Formattazione HDD
Aria - 09/01/2024
Download Windows 11 | Come scaricarlo e installarlo
Anna - 15/12/2023
Strumenti per testare un disco rigido Toshiba - Salute e velocità 2024
Anna - 22/01/2024
Come partizionare un disco rigido su Windows 10/8/7
Trova le risposte alle domande più comuni.



