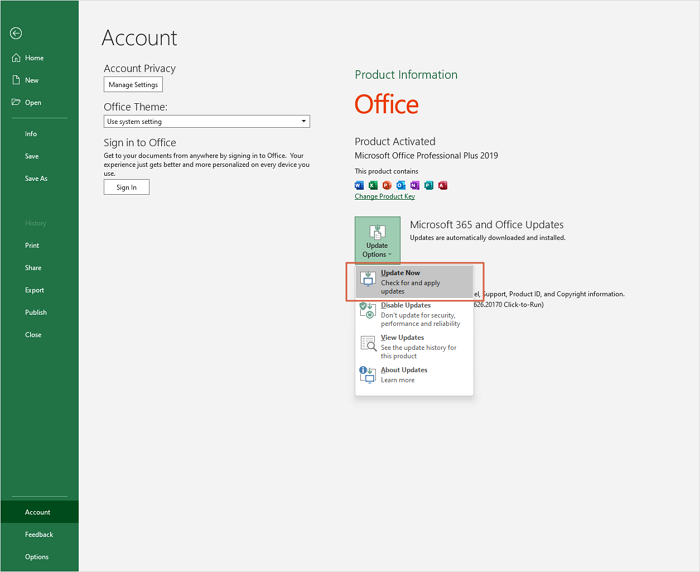Potrebbe essere scoraggiante scoprire che i tuoi documenti Excel si aprono come file vuoti, soprattutto se dipendi da questi file per il tuo lavoro. Questo problema può essere causato da vari fattori, che ti lasciano con un foglio di calcolo vuoto e inefficace.
In questo post esamineremo le cause di questo problema e forniremo sei semplici rimedi per riparare i tuoi file Excel. Ti abbiamo coperto se hai bisogno di un software di riparazione dei documenti o di tecniche manuali per risolvere il problema. Metti fine ai documenti Excel vuoti e inutili e inizia invece a fare progressi.
Perché i miei documenti Excel si aprono vuoti
Potrebbe essere scoraggiante anticipare i dati vitali dei tuoi file Excel solo per scoprirli vuoti. Questo strano problema potrebbe essere causato da diversi fattori sottostanti, che ti lasciano con un foglio di calcolo vuoto.
| ✅ File Excel corrotti
|
La corruzione dei file è una causa tipica di documenti Excel vuoti. Excel potrebbe avere difficoltà a leggere e mostrare i dati in modo appropriato quando la struttura del file viene danneggiata. |
| 🗂️Fogli di lavoro nascosti
|
I fogli di lavoro all'interno del documento Excel potrebbero essere nascosti accidentalmente, risultando in una schermata vuota quando si accede. |
| ⚠️Interferenza aggiuntiva
|
L'esistenza di componenti aggiuntivi difettosi potrebbe causare questo problema. Questi componenti aggiuntivi potrebbero interferire con il normale funzionamento di Excel, costringendolo ad aprire i file come vuoti. |
| ❌Accelerazione grafica hardware
|
L'abilitazione dell'accelerazione grafica hardware può talvolta creare problemi di compatibilità, con conseguente visualizzazione di file Excel vuoti. |
Comprendere queste possibili cause è il primo passo per alleviare il fastidio dei file Excel vuoti. Le sezioni seguenti esamineranno soluzioni pratiche a ciascun problema.
EaseUS Fixo Document Repair è un'opzione efficace quando si affronta il fastidio di aprire file Excel vuoti. Questo programma è la soluzione ideale quando i tuoi documenti Excel non riescono a mostrare i dati a causa di corruzione o altre difficoltà.
Punti salienti della riparazione dei documenti EaseUS Fixo
EaseUS Fixo Document Repair può riparare rapidamente file Excel vuoti e ripristinare i tuoi dati. Controlla il tutorial e ripara il tuo Excel:
Passaggio 1. Scarica e avvia Fixo sul tuo PC o laptop. Scegli "Ripara File" per riparare documenti Office danneggiati, inclusi Word, Excel, PDF e altri. Fai clic su "Aggiungi file" per selezionare i documenti danneggiati.
Passaggio 2. Per riparare più file contemporaneamente, fare clic sul pulsante "Ripara tutto". Se desideri riparare un singolo documento, sposta il puntatore sul file di destinazione e seleziona "Ripara". Puoi anche visualizzare l'anteprima dei documenti facendo clic sull'icona a forma di occhio.
Passaggio 3. Fare clic su "Salva" per salvare un documento selezionato. Seleziona "Salva tutto" per salvare tutti i file riparati. Scegli "Visualizza riparato" per individuare la cartella riparata.
EaseUS può ripristinare rapidamente file Excel corrotti, rimuovendo le barriere di produttività. Condividi questa pagina sui social media per aiutare altri con difficoltà con i file Excel.
A volte i fogli di calcolo Excel potrebbero apparire vuoti perché i singoli fogli sono stati nascosti. I tuoi dati potrebbero essere ripristinati rendendo visibili questi fogli di calcolo. Ecco come procedere:
Passo 1 . Apri il foglio di calcolo Excel che presenta il problema con i fogli di lavoro vuoti.
Passo 2 . Passare alla scheda "Visualizza", solitamente nella parte superiore della barra multifunzione di Excel.
Passaggio 3 . Seleziona "Scopri" dal gruppo "Finestra" nella scheda "Visualizza".
![fare clic sulla scheda Visualizza e selezionare Scopri]()
Passaggio 4 . Una finestra di dialogo visualizza i fogli di calcolo nascosti. Selezionare il foglio da mostrare, quindi fare clic su "OK".
Passaggio 5 . Excel mostrerà la pagina nascosta e i tuoi dati.
Passaggio 6 . Ripetere le procedure precedenti per ogni foglio nascosto che crea il problema.
Scoprire i fogli di lavoro Excel è una procedura semplice che può risolvere rapidamente il problema dei documenti vuoti. Questa procedura può aiutarti a riottenere l'accesso ai tuoi dati e a lavorare con i tuoi file Excel senza incidenti.
I componenti aggiuntivi di Excel occasionalmente causano l'apertura dei documenti come fogli vuoti interferendo con il loro aspetto appropriato. Puoi rimediare a questo rimuovendo i componenti aggiuntivi indesiderati. Ecco come è fatto:
Passo 1 . Avvia Excel in modalità provvisoria . Premi il tasto Windows, inserisci "Excel", quindi aggiungi "/safe" (senza virgolette). Premere Invio.
Passo 2 . Fai clic su "File" nell'angolo in alto a sinistra e su "Opzioni" nella parte inferiore del riquadro di navigazione una volta aperto Excel in modalità provvisoria.
Passaggio 3 . Seleziona "Componenti aggiuntivi" dalla barra laterale sinistra in Opzioni di Excel.
![seleziona Componenti aggiuntivi]()
Passaggio 4 . La sezione "Componenti aggiuntivi" contiene una selezione a discesa per "Componenti aggiuntivi di Excel". Cliccalo.
Passaggio 5 . Mostra i componenti aggiuntivi. Deseleziona eventuali componenti aggiuntivi superflui o in conflitto. Fare attenzione a non disabilitare componenti aggiuntivi importanti.
Passaggio 6 . Deseleziona i componenti aggiuntivi e fai clic su "OK" per confermare.
Passaggio 7. Chiudi Excel e riavvia senza modalità provvisoria. Questo metodo è molto utile e funziona anche per correggere Excel che non salva le modifiche .
In Excel, l'accelerazione grafica hardware può talvolta generare documenti vuoti. Disabilitarlo può aiutare a risolvere questo problema. Segui questi passi:
Passo 1 . Apri Excel, fai clic su "File" in alto a sinistra e seleziona "Opzioni".
Passo 2 . Seleziona "Avanzate" dalla barra laterale sinistra in Opzioni Excel.
Passaggio 3 . Scorri verso il basso fino a "Visualizza". Lì, seleziona "Disabilita accelerazione grafica hardware". Metti un segno di spunta nella casella.
Passaggio 4 . Fare clic su "OK" per confermare le modifiche dopo aver selezionato la casella. Riavvia Excel per verificare se il problema è stato risolto.
![disabilitare l'accelerazione grafica hardware]()
Se i documenti Excel si aprono ogni volta come vuoti, la riparazione di Microsoft Office in genere risolve il problema. Segui questi passi:
Passo 1 . Digita Pannello di controllo nella casella di ricerca di Windows. Fare clic per aprire il Pannello di controllo .
Passo 2 . Fai clic su "Disinstalla un programma". in "Programmi" nel Pannello di controllo.
Passaggio 3 . Trova "Microsoft Office" tra le applicazioni installate. Fare clic con il tasto destro e scegliere "Cambia".
![premi il pulsante Cambia]()
Passaggio 4 . Viene visualizzato un popup con le scelte di riparazione di Office. Seleziona "Riparazione rapida" per i problemi comuni. Scegli "Riparazione online" per riparazioni più estese (è necessaria una connessione Internet).
![riparare la SM]()
Passaggio 5 . Riparare seguendo le istruzioni sullo schermo. Potrebbe essere necessario riavviare il computer dopo aver utilizzato lo strumento di ripristino di Office .
L'aggiornamento di Microsoft Excel alla versione più recente può aiutare a risolvere i problemi legati all'apertura di documenti vuoti. Segui i passaggi seguenti per sapere come farlo:
Passo 1 . Apri Microsoft Excel.
Passo 2 . Fai clic su "File" nell'angolo in alto a sinistra, quindi su "Account".
Passaggio 3 . Seleziona "Aggiornamenti di Office" in Informazioni sul prodotto. Cliccalo.
Passaggio 4 . Controlla gli aggiornamenti con "Aggiorna ora". Gli aggiornamenti verranno scaricati e installati automaticamente.
![aggiornare Excel]()
Passaggio 5 . Segui le istruzioni visualizzate sullo schermo per aggiornare. Riavvia Excel se necessario. Se riscontri problemi come Microsoft Word che non si apre , puoi provare ad aggiornare il software.
Se hai risolto i problemi bancari di Excel con i metodi forniti, puoi condividere questi metodi sui social media per aiutare più utenti di Excel!
Excel mostra le domande frequenti vuote
Di seguito sono riportate alcune domande frequenti relative ai fogli Excel vuoti:
1. Perché il file Excel è aperto ma non mostra i dati?
Excel potrebbe aprirsi senza dati a causa di file difettosi, incompatibilità dei componenti aggiuntivi o arresti anomali. Riparare il file, eliminare i componenti aggiuntivi indesiderati o riaprire Excel sono tutte opzioni.
2. Come riparare un file Excel bancario su Windows?
Puoi utilizzare software come EaseUS Fixo Document Repair per riparare un file Excel vuoto. In alternativa, puoi mostrare fogli di calcolo, disabilitare l'accelerazione grafica hardware o ripristinare MS Office.
3. Perché non riesco a visualizzare i fogli di lavoro in Excel?
I fogli di lavoro possono essere resi invisibili. Per rivelarli, fai clic con il pulsante destro del mouse sulle frecce di navigazione del foglio di lavoro e scegli "Scopri". Quindi, seleziona il foglio di lavoro nascosto.
4. Come reimpostare Microsoft Excel?
Per ripristinare Excel, vai su Opzioni di Excel, scegli la scheda Avanzate e fai clic su "Ripristina". Ciò riporterà Excel alle impostazioni predefinite, il che potrebbe risolvere eventuali difficoltà.
Conclusione
Abbiamo esplorato varie soluzioni praticabili al fastidioso problema dei documenti Excel che si aprono vuoti. Esiste un rimedio per tutti, indipendentemente dal fatto che sia causato da corruzione, componenti aggiuntivi o altre circostanze. L'articolo evidenzia le straordinarie funzionalità di EaseUS Fixo Document Repair, un'applicazione sofisticata creata per recuperare e correggere rapidamente file Excel.
Abbiamo anche dimostrato come utilizzare i rimedi integrati di Excel, come scoprire fogli di lavoro, eliminare componenti aggiuntivi, disattivare l'accelerazione grafica hardware e riparare MS Office. Questi metodi possono far risparmiare tempo e frustrazione alle persone che riscontrano questo problema. Ricorda che mantenere aggiornato il software è fondamentale per garantire prestazioni ottimali di Excel.