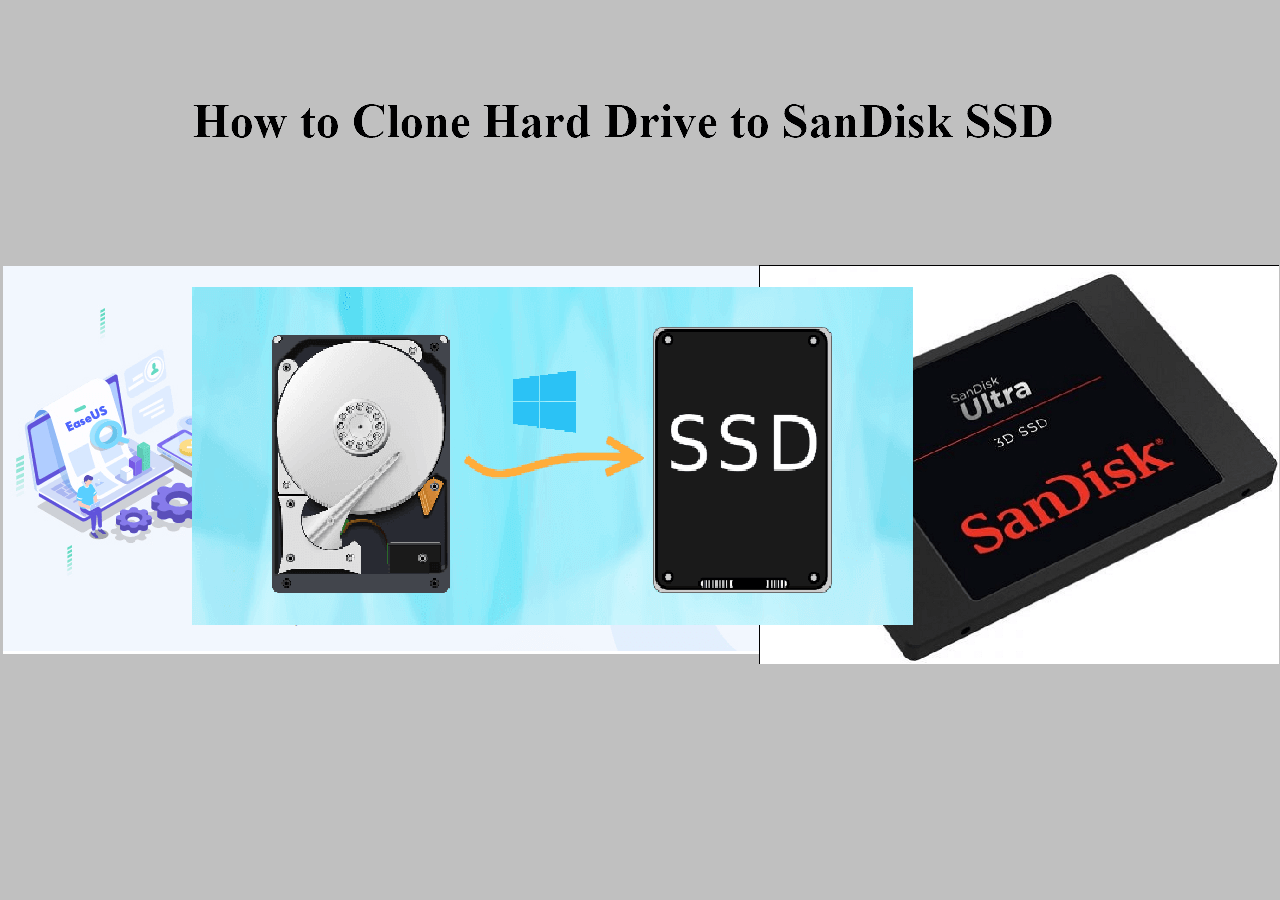Sommario della pagina
La clonazione del disco aiuta gli utenti a creare una copia esatta uno a uno dei dati archiviati nel dispositivo di archiviazione di destinazione dal disco rigido originale. Per questo motivo, la clonazione del disco viene spesso utilizzata per aggiornare i dischi rigidi o per sostituire la vecchia unità con una nuova.

Tuttavia, l'utilità della clonazione non si limita a questo. Oltre alla sostituzione dei dischi, la clonazione può essere utilizzata in altre aree, come il trasferimento dei dati, il ripristino dei dati e il backup dei dati. In questi casi non è necessario rimuovere il disco rigido. Hai solo bisogno di clonare l'HDD su SSD per raggiungere l'obiettivo.
Questo articolo ti spiegherà come clonare il disco rigido senza rimuoverlo e ti presenterà il miglior software di clonazione del disco rigido.
Quando dovresti clonare un disco rigido senza rimuoverlo
Molti utenti scelgono di aggiornare a un disco rigido più grande o a un SSD più veloce e di sostituire la vecchia unità con quella nuova per ottenere più spazio di archiviazione e migliorare le prestazioni del computer. Alcuni utenti scelgono addirittura di sostituire il disco rigido del laptop e reinstallare il sistema operativo.
Ma quando le persone si trovano nella situazione seguente, dobbiamo clonare il disco rigido senza rimuoverlo.
Trasferimento dati
- Quando desideri sostituire il tuo PC con uno nuovo, copiare il disco rigido sul nuovo computer ti consente di goderti la nuova configurazione hardware del computer durante il trasferimento dei dati originali. Poiché la clonazione crea una copia esatta uno a uno, tutti i dati e le impostazioni nel disco rigido verranno automaticamente trasferiti sulla nuova unità.
Migrazione di sistema
- Se vuoi risparmiarti la fatica di reinstallare il sistema operativo Windows e altre applicazioni sul tuo nuovo dispositivo, puoi scegliere di migrare Windows su SSD clonando il disco di sistema. Successivamente, sarai in grado di ottenere la stessa configurazione di sistema sulla tua nuova macchina e su quella vecchia.
Backup dati
- Quando intendi eseguire il backup dei tuoi file, puoi salvarli tutti su un disco rigido e ottenere una copia esatta dei tuoi dati importanti clonando il disco rigido senza rimuoverlo. Queste copie ripristineranno rapidamente tutti i tuoi dati dopo qualsiasi disastro relativo ai file di origine, migliorando la sicurezza dei dati del tuo PC.
Cose che dovresti fare per clonare il disco rigido senza rimuoverlo
Prima di iniziare il processo di clonazione, ci sono cose che dovresti fare.
Preparare un SSD
Se intendi clonare un disco rigido senza rimuoverlo, avrai bisogno anche di un secondo dispositivo di archiviazione. Penso che un SSD sia una scelta migliore rispetto alla scelta di clonare il vecchio disco rigido su un HDD più grande.
Mentre gli HDD aiutano a memorizzare più dati, gli SSD hanno velocità di lettura/scrittura più elevate, prestazioni migliori e sono più durevoli ed efficienti dal punto di vista energetico rispetto agli HDD. Soprattutto se desideri migrare il tuo sistema, imparare a installare un SSD senza reinstallare Windows ti farà risparmiare molti problemi.
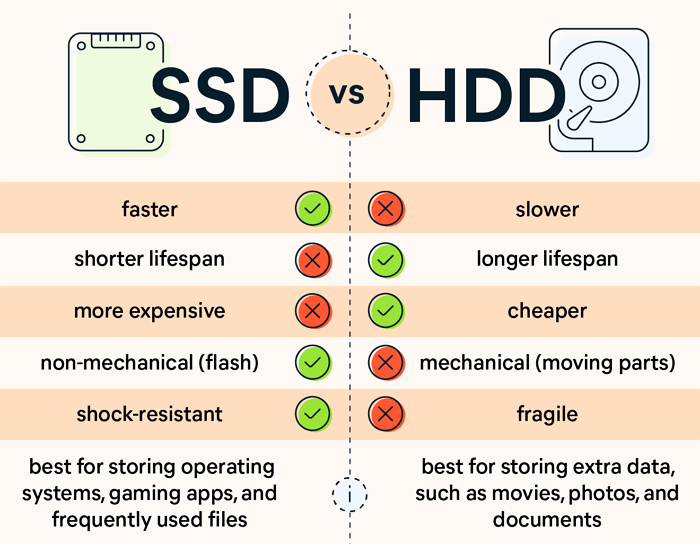
Formattare il nuovo SSD
Devo formattare un nuovo SSD prima della clonazione? La risposta è Si.
Prima di iniziare il processo di clonazione, devi formattare il nuovo SSD che hai preparato. Altrimenti, non funzionerà correttamente. Tuttavia, se l'SSD che hai preparato non è nuovo di zecca, puoi lasciarlo non formattato poiché verrà formattato e tutti i dati verranno puliti durante il processo di clonazione.
Strumenti per connettere i driver
Prepara gli strumenti per collegare l'unità al computer, inclusi un cavo SATA, un adattatore da USB a SATA e un cacciavite.
Scarica e installa un software di clonazione del disco
Un software di clonazione del disco professionale ed efficace è una parte molto importante della clonazione. Può determinare se il processo di clonazione è stabile e sicuro e se il risultato della clonazione ha esito positivo.
A questo proposito, utilizzeremo EaseUS Disk Copy come assistente per la clonazione. Nel contenuto seguente, ci concentreremo sull'introduzione del software e ti forniremo un tutorial dettagliato su come clonare HDD su SSD tramite EaseUS Disk Copy.
Download gratuito del miglior software per clonare HDD su SSD
Poiché Windows non dispone di strumenti integrati che possano aiutare gli utenti a clonare i propri dischi rigidi, devi cercare un software di clonazione che sia sufficientemente buono da svolgere il lavoro per te.
EaseUS Disk Copy è uno strumento di clonazione professionale adatto per Windows 7/8/10/11. Può aiutarti a clonare dischi, sistemi, partizioni e migrare il sistema Windows che stai utilizzando tra HDD e SSD. Che si tratti di trasferire un'unità C su un nuovo PC o di clonare un'unità con settori danneggiati, EaseUS può completarlo a una velocità estremamente elevata.
Sulla base del feedback finale di diversi test, abbiamo sufficiente fiducia da consigliare l'utilizzo di EaseUS Disk Copy per guidare il processo di clonazione.
| ✅Cosa abbiamo testato | ✅Risultati |
| ✅Quali dispositivi abbiamo utilizzato | ✅1 PC desktop Lenovo e 1 laptop Acer Nitro |
| ✅Tipi e numeri di dischi rigidi che abbiamo testato | ✅1 SSD SATA, 2 SSD NVMe, 3 SSD M.2, 2 HDD SATA |
| ✅Quanto tempo occorre per clonare un'unità da 1 TB su un SSD | ✅17-20 minuti |
Come clonare il disco rigido senza rimuoverlo su Windows 10/11
Ora puoi scaricare gratuitamente EaseUS Disk Copy e seguire il tutorial dettagliato qui sotto per imparare come clonare un disco rigido senza rimuoverlo su Windows 10 o Windows 11.
Nota: attiva EaseUS Disk Copy per copiare o clonare il disco senza intoppi.
Passaggio 1. Scarica, installa ed esegui EaseUS Disk Copy sul tuo PC.
Fai clic su "Modalità del disco" e seleziona il disco di origine che desideri copiare o clonare. Fai clic su "Avanti" per continuare.
Nota: se vuoi copiare o clonare settore per settore il disco di origine, lo spazio sul disco di destinazione deve essere pari o superiore a quello di origine.
Passaggio 2. Controlla e modifica il layout del disco come "Adatta al disco", "Copia come sorgente" o "Modifica la disposizione del disco".
Noi consigliamo "Adatta al disco".
L'opzione "Copia come sorgente" copierà/clonerà lo stesso layout di partizioni del disco di origine su quello di destinazione.
"Edit disk layout" consente di ridimensionare o spostare manualmente il layout della partizione sul disco di destinazione.
Se il tuo disco di destinazione è un'unità SSD, ricordati di spuntare "Controlla l'opzione se la destinazione è SSD".
Dopodiché fai clic su "Procedi" per continuare.
Passaggio 3. Se il programma chiede di cancellare i dati sul disco di destinazione, fai clic su "Continua" per confermare.
Conclusione
Da questo post puoi trovare tutti i consigli su come clonare un hard disk senza rimuoverlo.
Prima di iniziare la clonazione, preparati secondo i nostri suggerimenti e scarica il miglior software di clonazione da HDD a SSD EaseUS Disk Copy e inizia il tuo viaggio di clonazione.
Domande frequenti
1. È meglio clonare o copiare un disco rigido?
La risposta a questa domanda è diversa quando si tratta di varie situazioni.
Se desideri semplicemente copiare i normali dati salvati nel tuo vecchio disco rigido su uno nuovo, come foto, documenti, video, ecc., scegliere di copiare il disco rigido è l'opzione migliore. L'intero processo di copia è semplice e molto più veloce della clonazione di un intero disco rigido.
La clonazione di un disco rigido creerà una copia esatta dell'unità originale e la sovrascriverà in ogni settore. Se l'unità di origine è un'unità di sistema o un'unità con molte applicazioni installate, è meglio scegliere la clonazione del disco.
2. Cosa succede alla vecchia unità dopo la clonazione?
Non accadrà nulla alla vecchia unità dopo la clonazione. Anche tutti i dati salvati sulla vecchia unità non cambieranno.
Questa pagina è utile? Il tuo supporto è davvero importante per noi!

EaseUS Disk Copy
EaseUS Disk Copy è uno strumento di clonazione e migrazione di HDD/SSD ben progettato e molto facile da usare, uno strumento che dovrebbe essere l'ideale per chiunque desideri migrare rapidamente e facilmente un disco di sistema esistente su un nuovo disco (o un'unità SSD appena installata ) con la configurazione minima richiesta.
Pubblicato da
-
Anna è una delle principali editrici di EaseUS e ha creato diversi post su dispositivi digitali come PC, telefoni cellulari, tablet, Mac, ecc. Ama imparare, risolvere e condividere.…Leggi la biografia completa >
EaseUS Disk Copy

Strumento di clonazione dedicato per soddisfare tutte le esigenze di clonazione di sistema, disco e partizione.
Post Popolari
27/10/2023
![]()
27/10/2023
![]()
27/10/2023
![]()
![]()
![]()
Argomenti Interessanti