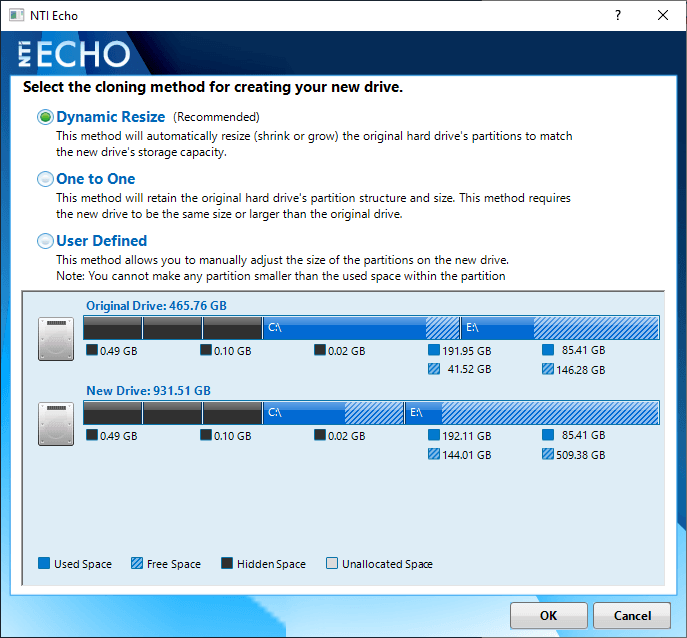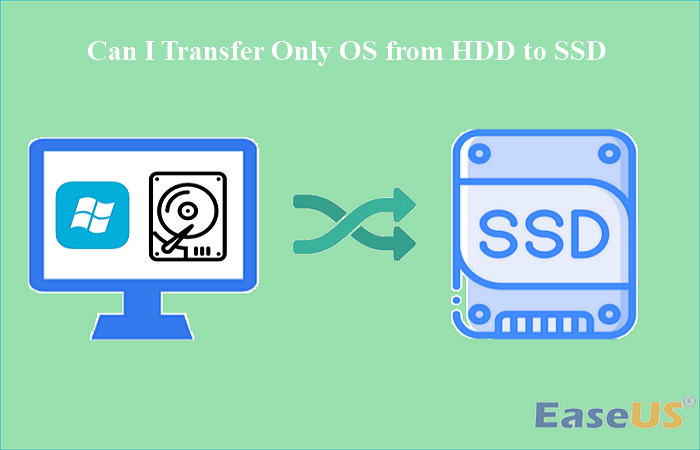Sommario della pagina
CONTENUTO DELLA PAGINA:
- 💡 Caso utente:
- Di recente, ho acquistato un nuovo disco rigido SSD Seagate da 1 TB per sostituire il mio vecchio disco rigido da 500 GB esistente. La mia intenzione era utilizzare Seagate DiscWizard per clonare il vecchio HDD sul nuovo SSD. Sfortunatamente, durante il processo di clonazione, ho notato che la barra di avanzamento rimaneva ferma e non apparivano messaggi di errore. Sembra evidente che Seagate DiscWizard non è riuscito a clonare il mio disco. Cosa lo causa e cosa dovrei fare?
La clonazione di un disco rigido è essenziale per garantire la ridondanza dei dati. Seagate DiscWizard è un software potente e rappresenta la scelta ideale per la clonazione del disco per molti utenti. Tuttavia, anche gli strumenti migliori riscontrano problemi e gli utenti potrebbero dover affrontare la frustrazione di un processo di clonazione bloccato. In questa guida completa, leggerai i motivi della clonazione clonata di Seagate DiscWizard e le soluzioni pratiche per risolvere i problemi. Se stai riscontrando problemi con l'unità o il sistema, questa guida ti aiuterà a risolvere facilmente i problemi di clonazione del disco.
Inoltre, l'articolo introdurrà uno strumento completo per garantire un'esperienza di clonazione del disco fluida e di successo.
Una panoramica di Seagate DiscWizard e perché si blocca durante la clonazione
Seagate DiscWizard è un potente software progettato per aiutare gli utenti a gestire i propri dischi rigidi Seagate. Sebbene offra molteplici funzionalità preziose, la clonazione del disco è una delle sue capacità più straordinarie. La clonazione del disco include la creazione della copia esatta di un disco rigido su un altro. Se devi sostituire il disco rigido del tuo laptop o desideri passare a un nuovo sistema, garantisce la ridondanza dei dati.

Sebbene Seagate DiscWizard sia generalmente affidabile, a volte possono verificarsi problemi durante la clonazione. Potrebbero esserci diversi fattori che potrebbero causare il blocco del clone Seagate DiscWizard, tra cui:
- Risorse di sistema insufficienti: l'esecuzione di applicazioni di grandi dimensioni in background del processo di clonazione può causare rallentamenti del sistema. Assicurati che il tuo computer disponga di RAM e potenza di elaborazione sufficienti per gestire entrambe le attività contemporaneamente.
- Disco rigido difettoso: un disco rigido di origine o di destinazione difettoso può causare problemi di clonazione. Settori danneggiati, errori di lettura/scrittura o hardware incompatibile possono influenzare il processo.
- Conflitti software: conflitti con altri software o processi in background possono disturbare la clonazione. Chiudi le applicazioni non necessarie e disabilita i programmi di avvio non essenziali prima di avviare il processo di clonazione.
- Software obsoleto: l'utilizzo di una versione precedente di Seagate DiscWizard può causare problemi di compatibilità o bug. Assicurati di avere la versione più recente del software.
- Spazio su disco insufficiente: assicurati che l'unità di destinazione disponga di spazio sufficiente per contenere tutti i dati.
- Velocità di trasferimento dati: velocità di trasferimento dati lente, probabilmente dovute a USB 2.0 anziché USB 3.0 o ad altri problemi di connettività, possono ritardare il processo di clonazione.
- Processo interrotto: arresti accidentali o altre interruzioni possono interrompere il processo, con conseguente danneggiamento dei dati.
- Bug del software: Seagate DiscWizard può riscontrare bug o problemi tecnici che potrebbero bloccare la clonazione.
Hai trovato questo articolo utile? Condividilo ora sui tuoi account social per aiutare i tuoi amici a proteggere i propri dati senza problemi.
Come risolvere la clonazione bloccata di Seagate DiscWizard
Il clone di Seagate DiscWizard bloccato o congelato durante il processo di clonazione può essere frustrante. Ma ecco soluzioni efficaci per ripristinare il processo di clonazione:
1️⃣ Controlla le risorse di sistema: chiudi tutte le applicazioni pesanti in esecuzione in background. Assicurati che il tuo computer disponga di RAM e potenza di elaborazione sufficienti per la clonazione e altre attività. Vai su Impostazioni > Autorizzazioni app > App in background. Disattiva le app in background non necessarie.

2️⃣ Ispeziona l'hardware: verifica che tutti i componenti hardware, inclusi dischi rigidi, cavi e porte USB, funzionino correttamente. Ripara o sostituisci eventuali componenti hardware difettosi.

3️⃣ Risolvi i conflitti software: chiudi tutte le applicazioni non necessarie e disabilita i programmi di avvio non essenziali prima di avviare il processo di clonazione:
- Fai clic con il tasto destro su un'area vuota sulla barra delle applicazioni e seleziona Gestione attività.
- Seleziona Avvio. Scegli e disabilita le app.

4️⃣ Aggiorna Seagate DiscWizard: assicurati di utilizzare la versione più recente di Seagate DiscWizard. Verificare la presenza di aggiornamenti o patch sul sito Web ufficiale di Seagate e installarli se disponibili.
5️⃣ Garantisci spazio sufficiente sul disco di destinazione: controlla se l'unità di destinazione dispone di spazio disponibile sufficiente per salvare i dati dall'unità di origine.

6️⃣ Ottimizza la velocità di trasferimento dati: utilizza porte o connessioni USB più veloci (ad esempio USB 3.0) per ottimizzare la velocità di trasferimento dati. Se possibile, evita di utilizzare hub USB per garantire una connessione diretta e stabile.
7️⃣ Riprendi da un backup: se il processo di clonazione viene interrotto o bloccato, ripristinalo da un backup e riavvialo.

Hai trovato questo articolo utile? Condividilo sul tuo Twitter o YouTube:
8️⃣ Verifica la presenza di bug del software: segnala il problema al supporto di Seagate e controlla eventuali bug del software nella versione di Seagate DiscWizard.
Clona in modo efficace l'HDD su SSD Seagate con EaseUS Disk Copy
Se hai intenzione di aggiornare il tuo SSD, la clonazione di un disco rigido è essenziale. Sebbene siano disponibili diversi strumenti, EaseUS Disk Copy è la soluzione migliore per clonare in modo semplice e preciso il tuo HDD. Questo versatile software di clonazione del disco è progettato per semplificare il processo di trasferimento dei dati. Ha molteplici funzionalità, sia che tu abbia bisogno di trasferire file importanti o l'intero sistema operativo da un disco rigido a un altro.
EaseUS Disk Copy semplifica il processo di clonazione da HDD a SSD Seagate, rendendolo uno strumento più efficiente e facile da usare. Che si tratti di aggiornare il tuo sistema o di sostituire un vecchio HDD, EaseUS Disk Copy garantisce un backup dei dati fluido. Le sue caratteristiche includono:
| 🔗Clonazione da HDD a SSD | È progettato per gestire la clonazione da HDD a SSD senza problemi. Riconosce le differenze tra HDD e SSD e ottimizza il processo di clonazione per l'SSD di destinazione. |
| 🛺Regolazione automatica delle partizioni | EaseUS Disk Space può allineare automaticamente la dimensione della partizione con l'SSD di destinazione durante la clonazione. Elimina la necessità di ridimensionare manualmente le partizioni, che può essere complesso. |
| 💁♂️Servizio VSS | Con il suo servizio VSS avanzato, EaseUS Disk Space consente agli utenti di creare cloni di file senza interrompere i processi. |
| 🧠Clonazione intelligente | EaseUS Disk Copy utilizza la clonazione settore per settore, garantendo che tutti i dati, inclusi il sistema operativo, le applicazioni e i file, vengano clonati accuratamente. |
| 📻Creazione di supporti avviabili | Consente agli utenti di creare un'unità USB o un CD/DVD avviabile. Ciò significa che non è necessario installare alcun software per avviare il computer e avviare il processo di clonazione. |
| 🪜Supporto multiscenario | Sia che tu voglia clonare l'intero sistema operativo, l'HDD o le partizioni selezionate sull'SSD, ha funzionalità adatte a te. |
| 🔐Integrità e sicurezza dei dati | I tuoi dati rimangono intatti durante la clonazione. EaseUS Disk Copy garantisce la massima sicurezza dei dati riducendo al minimo il rischio di perdita di dati. |
| ⛈️Velocità di clonazione più rapida | Con algoritmi ottimizzati, EaseUS Disk Copy offre velocità di clonazione più elevate, riducendo il tempo necessario per il processo di clonazione. |
Ed ecco cosa dovresti seguire per clonare HDD su SSD Seagate con EaseUS Disk Copy:
Passo 1. Scarica, installa e avvia EaseUS Disk Copy.
Clicca su "Modalità del disco" e seleziona quale disco copiare. Clicca su "Avanti" per continuare.
Passo 2. Seleziona il disco di destinazione e poi clicca su "Avanti".
Nota: Il disco di destinazione deve avere pari o superiore capienza rispetto al disco di origine se si vuole clonare tutto l'hard drive.
Passo 3. Verifica e modifica il layout del disco in automatico, in base al disco vecchio o modifica manualmente il layout. Si consiglia di utilizzare la modifica automatica.
- L'opzione Copia come sorgente copierà/clonerà lo stesso layout delle partizioni del vecchio disco sul nuovo.
- L'opzione Modifica il layout del disco ti permette di ridimensionarlo manualmente o di spostare le partizioni sul nuovo disco.
- Se il disco di destinazione è una SSD, ricorda di spuntare l'opzione SSD.
Passo 4. Clicca su "Continua" per confermare la voce del programma che chiede di eliminare i dati già presenti sul disco di destinazione.
Passo 5. Attendi la fine del processo di clonazione.
Conclusione
Gli utenti potrebbero dover affrontare sfide e ostacoli nella gestione del disco e nella manutenzione del sistema. Uno di questi problemi frustranti è la clonazione bloccata di Seagate DiscWizard. Per trovare una soluzione efficace, è essenziale comprenderne la causa principale. Questa guida completa menziona i motivi per cui il clone Seagate DiscWizard si è bloccato e fornisce soluzioni per risolvere il problema.
Uno dei migliori modi alternativi per archiviare i tuoi dati è utilizzare uno strumento affidabile ed efficiente come EaseUS Disk Copy. La sua interfaccia user-friendly rende l'intero processo efficiente e accessibile agli utenti di tutti i livelli. Che si tratti di un aggiornamento per prestazioni migliori o di un miglioramento della capacità di archiviazione, EaseUS Disk Copy semplifica il processo e garantisce un risultato positivo.
Domande frequenti sulla clonazione bloccata con Seagate Dsicwizard
Seagate DiscWizard Clone Stuck può causare problemi agli utenti. Per aiutarti in tali situazioni, qui abbiamo risposto ad alcune domande frequenti.
1. Perché la clonazione del mio disco rigido richiede così tanto tempo?
La clonazione di un disco rigido può richiedere più tempo del previsto per diversi motivi:
- Dimensioni dell'unità: i dischi rigidi più grandi richiedono più tempo per essere clonati rispetto a quelli più piccoli.
- Quantità di dati: la quantità di dati sull'unità influisce sul tempo di clonazione; la clonazione di un'unità con molti dati richiede più tempo.
- Velocità unità: le unità più veloci, come gli SSD, clonano più velocemente di quelle più lente, ad esempio gli HDD.
- Connessione USB: la connessione USB 2.0 è più lenta di USB 3.0 o successiva.
- Software: alcuni software di clonazione sono meno efficienti e comportano tempi di clonazione più lunghi.
2. Perché il mio clone non si avvia?
Se l'unità clonata non si avvia, considera questi fattori:
- Ordine di avvio: assicurati che le impostazioni BIOS o UEFI siano configurate.
- Settore di avvio: il settore di avvio potrebbe non essere stato clonato correttamente. Prova a utilizzare gli strumenti di riparazione dell'avvio o clona nuovamente l'unità.
- Schema di partizione: assicurati che lo schema di partizione (MBR o GPT) corrisponda all'unità originale.
- Sistema operativo: assicurati che il sistema operativo clonato sia compatibile con il nuovo hardware.
- Corruzione: la corruzione dei dati durante la clonazione può portare a problemi di avvio. Verifica l'integrità dei dati clonati.
3. Quanto tempo occorre per clonare un disco rigido da 2 TB?
Il tempo necessario per clonare un disco rigido da 2 TB dipende da fattori quali la velocità dell'unità, la quantità di dati e il metodo di clonazione. La clonazione di un disco rigido da 2 TB può richiedere in media 6-8 ore. Gli SSD e le connessioni più veloci possono ridurre significativamente questo tempo, mentre i vecchi HDD e le connessioni USB 2.0 potrebbero estenderlo.
Questa pagina è utile? Il tuo supporto è davvero importante per noi!

EaseUS Disk Copy
EaseUS Disk Copy è uno strumento di clonazione e migrazione di HDD/SSD ben progettato e molto facile da usare, uno strumento che dovrebbe essere l'ideale per chiunque desideri migrare rapidamente e facilmente un disco di sistema esistente su un nuovo disco (o un'unità SSD appena installata ) con la configurazione minima richiesta.
Pubblicato da
-
Anna è una delle principali editrici di EaseUS e ha creato diversi post su dispositivi digitali come PC, telefoni cellulari, tablet, Mac, ecc. Ama imparare, risolvere e condividere.…Leggi la biografia completa >
EaseUS Disk Copy

Strumento di clonazione dedicato per soddisfare tutte le esigenze di clonazione di sistema, disco e partizione.
Post Popolari
27/10/2023
![]()
27/10/2023
![]()
27/10/2023
![]()
![]()
![]()
Argomenti Interessanti