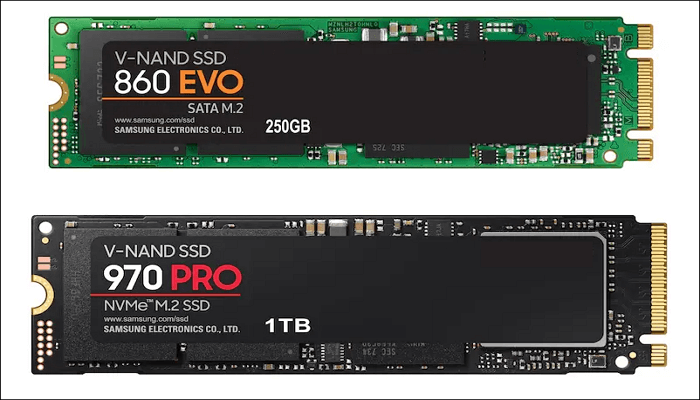Sommario della pagina
Niente è più inaspettato di un crash del disco rigido. Un minuto, stai lavorando o salvando foto o video con amici e familiari; quello dopo, non riesci ad accedere ad alcuni o a tutti i tuoi dati importanti . Peggio ancora, potresti non sapere come riparare un crash del disco rigido.
Fortunatamente, ci sono strumenti integrati progettati per riparare i dischi rigidi bloccati, ma lo svantaggio è che potrebbero avere funzionalità limitate ed essere difficili da usare. Questo articolo offerto da EaseUS discute modi efficaci per riparare un disco rigido bloccato, comprese le cause di guasto del disco rigido.
Cos'è un crash del disco rigido e le sue cause
Un crash del disco rigido è un termine generico usato per riferirsi a una situazione in cui un disco rigido è danneggiato e, di conseguenza, perde parte o tutti i dati in esso memorizzati. Le unità disco rigido solitamente hanno diverse parti mobili. Il piatto e la testina di lettura/scrittura sono forse le parti più cruciali di un disco rigido.

Nel tempo, con la normale usura, la testina di lettura/scrittura potrebbe lentamente chiudere lo spazio tra sé e il piatto. Quando i due entrano in collisione, si verificherà un "crash del disco rigido". Le cause principali di un crash del disco rigido includono errori logici , danni fisici o guasti del firmware . Tali cause includono quanto segue:
- Danni meccanici al disco rigido.
- Danni elettrici dovuti a sbalzi di tensione.
- Danni causati dal calore.
- Danni causati dall'acqua.
- Settori danneggiati sull'unità.
- Caduta sulla superficie del terreno.
- Errori del firmware o del produttore.
Continua a leggere per scoprire i segnali di un disco rigido danneggiato e come ripararlo.
Quali sono i sintomi del crash del disco rigido
Una delle cose più scoraggianti di un crash del disco rigido è quanto possa essere improvviso e inaspettato (specialmente se si sta lavorando a compiti urgenti/importanti). Ecco i sintomi di un crash del disco rigido:
Sintomi fisici
- Rumore proveniente dal tuo disco rigido. A differenza del ronzio costante della ventola del tuo dispositivo, un disco rigido con danni fisici causerà un suono irregolare come qualcosa che si schianta o frammenti che si scontrano tra loro.
- Surriscaldamento del disco rigido.
- La temuta schermata blu della morte .
- Il dispositivo non riesce ad avviarsi.
Sintomi logici
- Casi ripetuti di file, dati o cartelle danneggiati sul dispositivo.
- Arresti di sistema inspiegabili e messaggi di errore .
- Notevole rallentamento del sistema.
- Errore di avvio mancante/fallito.
Ognuno di questi sintomi potrebbe simboleggiare un hard disk danneggiato. Condividi questo post sui tuoi social per aiutare più persone.
Cosa fare con un disco rigido danneggiato
Un crash del disco rigido può significare perdere molti momenti condivisi con la famiglia, gli amici o i colleghi nei supporti archiviati o non rispettare le scadenze. Quindi, cosa puoi fare se il tuo disco rigido si blocca? In questa sezione, troverai possibili soluzioni per un disco rigido bloccato. Discuteremo sia di soluzioni fisiche che logiche.
Soluzioni per un disco rigido fisicamente danneggiato
Sebbene i crash fisici dei dischi rigidi siano meno frequenti dei crash logici, il danno è più esteso e grave con i crash fisici dei dischi rigidi. Questa sezione illustra le soluzioni per un disco rigido fisicamente in crash.
Correzione 1. Controllare il disco rigido per vedere se può ancora essere utilizzato
Questa è una misura preliminare per valutare se il tuo disco rigido è danneggiato e quanto è esteso il danno. Ci sono molti strumenti che puoi usare per farlo, ma puoi anche usare la funzione di controllo del disco rigido integrata in Windows/Mac. Ecco come fare:
Per Windows
Passaggio 1. Premere contemporaneamente i tasti Windows + R , digitare "cmd" e premere Invio .

Passaggio 2. Digitare "wmic diskdrive get status" e premere Invio .
Passaggio 3. Se il tuo disco rigido è ancora utilizzabile, CMD dovrebbe restituire lo stato "OK". In caso contrario, potresti vedere "Pred Fail".
Per Mac
Passaggio 1. Vai a Utility in Applicazioni sul tuo Mac.
Fase 2. Seleziona il disco che ritieni danneggiato, quindi fai clic su "Info". Se ricevi il messaggio "il disco ha un errore hardware fatale", significa che il danno è irreparabile. Se non ricevi tale messaggio, puoi riparare il disco utilizzando l'utilità disco.

Correzione 2. Recuperare i dati ed eseguirne il backup in un altro posto
Se scopri che il tuo disco rigido ha danni irreparabili, il passo logico successivo sarebbe recuperare i dati dal disco rigido danneggiato ed eseguirne il backup in un altro dispositivo di archiviazione. Puoi utilizzare un disco rigido esterno rimovibile, un archivio cloud o un software di backup e ripristino di terze parti come EaseUS Todo Backup .
Per spostare senza problemi i dati dal tuo disco rigido difettoso, puoi utilizzare uno strumento di terze parti come EaseUS Disk Copy , che ti aiuterà a copiare i dati da un disco rigido all'altro in modo semplice e rapido.
Correzione 3. Riparare o sostituire il disco rigido🔥🔥🔥
La maggior parte dei produttori include una funzionalità di riparazione del disco rigido integrata nei propri dispositivi. Tuttavia, queste funzionalità integrate hanno capacità limitate e potrebbero non sempre svolgere il lavoro. EaseUS Disk Copy è lo strumento più sicuro, efficace e semplice per riparare o sostituire un disco rigido difettoso.
Questo software di clonazione per PC con funzionamento in un clic e interfaccia intuitiva garantisce la facile sostituzione del disco rigido difettoso e la clonazione di tutti i dati importanti. Lo strumento consente di copiare dati importanti da un disco rigido difettoso, trasferirli su uno nuovo e clonare un disco rigido con settori danneggiati grazie alla sua tecnologia di clonazione settore per settore.
Caratteristiche principali di EaseUS Disk Copy:
- Crea una clonazione del disco rigido per un backup e un ripristino immediati.
- Sostituisci il disco rigido con uno più grande senza perdere dati.
- Copia comodamente i dati da un disco rigido difettoso.
- Aggiorna l'HDD con l'SSD senza reinstallare Windows .
- Crea un disco avviabile WinPE per installare un sistema operativo su un computer in crash.
Non perdere i dati del tuo disco rigido. Scarica e installa EaseUS Disk Copy oggi stesso per tutte le tue esigenze di recupero dati/riparazione o sostituzione del disco rigido.
Preavviso:
- La "copia settore per settore" chiede che la dimensione del disco di destinazione sia almeno uguale o maggiore di quella del disco di origine. Lascia questa funzione deselezionata se desideri clonare un disco rigido più grande su un disco rigido più piccolo.
- Tutti i dati presenti sul disco di destinazione verranno completamente cancellati, quindi fate attenzione.
Fase 1. Per iniziare a copiare/clonare un intero disco su un altro, seleziona questo disco come disco di origine in "Modalità disco" e clicca su "Avanti".
Passaggio 2. Selezionare l'altro disco come disco di destinazione.
Passaggio 3. Controlla il layout del disco dei due dischi. Puoi gestire il layout del disco di destinazione selezionando "Adatta automaticamente il disco", "Copia come origine" o "Modifica layout del disco".
- "Adatta automaticamente il disco" apporta alcune modifiche predefinite al layout del disco di destinazione, in modo che possa funzionare al meglio.
- "Copia come sorgente" non modifica nulla sul disco di destinazione e il layout è lo stesso del disco di origine.
- "Modifica layout disco" consente di ridimensionare/spostare manualmente il layout delle partizioni su questo disco di destinazione.
Seleziona l'opzione "Controlla l'opzione se la destinazione è SSD" per sfruttare al meglio le prestazioni del tuo SSD.
Apparirà ora un messaggio che ti avverte che i dati andranno persi. Conferma questo messaggio cliccando su "OK" e poi su "Avanti".
Passaggio 4. Fare clic su "Procedi" per eseguire ufficialmente l'attività.
Soluzioni per un disco rigido in crash logico
Essendo il tipo più diffuso di crash del disco rigido, è sempre bene sapere come riparare un disco rigido logicamente in crash. Fortunatamente, poiché il danno è attribuito a errori dell'utente o del software, è più probabile che tu recuperi i dati persi o ripari un disco rigido logicamente danneggiato . Questa sezione copre le soluzioni per un disco rigido logicamente in crash:
Correzione 1. Formattare la partizione
Poiché il guasto logico, che causa un crash del disco rigido, deriva da un errore dell'utente o da difetti del produttore, puoi facilmente risolvere i problemi formattando la partizione. I PC Mac e Windows hanno utility di riparazione del disco integrate. Ecco come fare:
Per Windows
Passaggio 1. Premi contemporaneamente Windows + X e clicca su "Gestione disco".
Passaggio 2. Seleziona il disco rigido che desideri formattare, fai clic destro su di esso e seleziona "Formatta".

Passaggio 3. Seguire le istruzioni della procedura guidata per formattare il disco rigido con le impostazioni predefinite.
Per Mac
Passaggio 1. Apri Utility Disco sul tuo Mac e prendi nota del nome del disco rigido che desideri formattare.
Passaggio 2. Fare clic su "Cancella" e immettere il nome del disco rigido nel campo "Nome".

Passaggio 3. Seleziona "Formato", scegli un formato di file e, una volta completata l'operazione, fai clic su "Fine".
CHKDSK è uno strumento nativo del sistema operativo Windows che puoi usare per controllare la capacità di archiviazione e l'integrità del disco rigido. Ecco come fare:
Passaggio 1. Premere contemporaneamente Windows+R , digitare "cmd" e premere Invio .
Passaggio 2. Digitare chkdsk nel terminale e premi Invio .

Fase 3. Lascia che il processo si completi e, se tutto va bene, non dovrai fare altro. Tuttavia, se Chkdsk rileva un errore, puoi procedere con una qualsiasi di queste varianti di Chkdsk a seconda delle tue esigenze. Puoi trovare una spiegazione dettagliata di cosa fanno di seguito:
- Chkdsk /f – risolve gli errori nel file system del disco rigido.
- Chkdsk /x – smonta l'unità.
- Chkdsk /r – identifica le sezioni danneggiate e tenta di recuperare e riposizionare i dati dalle sezioni danneggiate.
Il comando CHKDSK esegue la scansione del disco rigido alla ricerca di possibili errori, mentre le varianti del comando, /f, /x e /r, risolvono specifici problemi di riparazione di un disco rigido.
Il verdetto finale
Sperimentare un crash del disco rigido è scoraggiante. Tuttavia, è possibile recuperare i dati utilizzando strumenti integrati e strumenti di terze parti più convenienti ed efficaci come EaseUS Disk Copy. A questo punto, dovresti sapere come riparare un disco rigido in crash e determinare se il tuo disco rigido è danneggiato.
Mentre puoi sempre usare strumenti integrati per riparare un disco rigido in crash, altri strumenti alternativi collaudati come EaseUS Disk Copy ti aiutano a spostare i tuoi dati in un luogo sicuro. Questo strumento assicura che tu crei un'opzione di backup e ripristino per il tuo disco rigido in caso di guasto. Inoltre, può anche aiutare a clonare dischi rigidi con dimensioni diverse . Scarica, installa e inizia a riparare il tuo disco rigido in crash usando EaseUS Disk Copy!
Domande frequenti su come riparare un disco rigido danneggiato
Di seguito sono riportate le domande più frequenti su come riparare un disco rigido danneggiato:
1. Che cosa è un crash della testina del disco rigido?
Un guasto della testina del disco rigido si verifica quando le testine di lettura e scrittura dell'unità entrano in contatto con i piatti rotanti del disco e ne tagliano la superficie, causando danni permanenti al supporto magnetico.
2. Cosa succede quando un HDD si rompe?
Quando il tuo hard disk si blocca, diventa difficile accedere ai dati archiviati. Pertanto, il più delle volte, si verificherà una perdita di dati . Senza un software di recupero dati efficiente, riottenere l'accesso ai tuoi dati potrebbe diventare impossibile.
3. Come riparare il disco rigido utilizzando CMD?
È possibile riparare un disco rigido tramite CMD, a patto che il danno sia logico piuttosto che fisico. Ecco come procedere:
Passaggio 1. Vai alla barra di ricerca , digita prompt dei comandi e seleziona Esegui come amministratore .
Passaggio 2. Nella finestra del prompt dei comandi, digita il seguente comando e premi Invio (sostituisci C con la lettera corretta dell'unità):
chkdsk C: /f/r/ x
Passaggio 3. Il comando sopra riportato eseguirà una scansione del disco rigido per individuare eventuali errori e quindi li correggerà.
Questa pagina è utile? Il tuo supporto è davvero importante per noi!

EaseUS Disk Copy
EaseUS Disk Copy è uno strumento di clonazione e migrazione di HDD/SSD ben progettato e molto facile da usare, uno strumento che dovrebbe essere l'ideale per chiunque desideri migrare rapidamente e facilmente un disco di sistema esistente su un nuovo disco (o un'unità SSD appena installata ) con la configurazione minima richiesta.
Pubblicato da
-
Aria è una fan della tecnologia. È un onore essere in grado di fornire soluzioni per i tuoi problemi con il computer, come il backup dei file, la gestione delle partizioni e problemi più complessi.…Leggi la biografia completa >
EaseUS Disk Copy

Strumento di clonazione dedicato per soddisfare tutte le esigenze di clonazione di sistema, disco e partizione.
Post Popolari
27/10/2023
![]()
27/10/2023
![]()
27/10/2023
![]()
![]()
![]()
Argomenti Interessanti