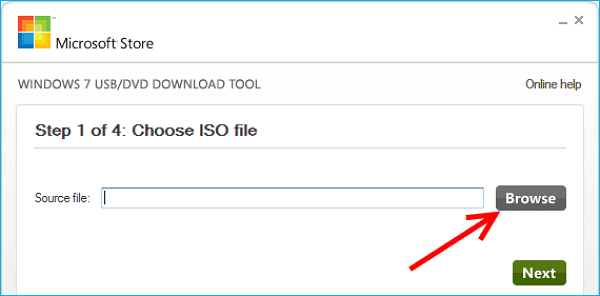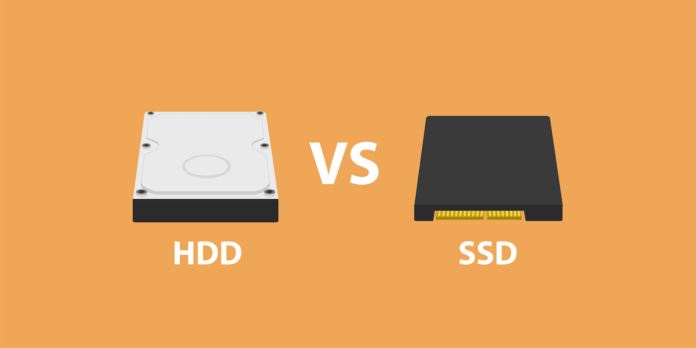Sommario della pagina
Punti chiave:
- ✅L'aggiornamento dell'SSD su HP Pavilion è un ottimo modo per migliorare la velocità e lo spazio di archiviazione del laptop.
- ✅EaseUS Disk Copy è un software di clonazione del disco professionale e affidabile che garantisce lo spostamento del sistema operativo e di altri dati importanti sul nuovo SSD senza reinstallare nulla.
- ✅Quando sostituisci il nuovo SSD, devi controllare e confermare gli slot sul tuo laptop per adottare un metodo diverso.
È possibile aggiornare l'SSD del laptop HP Pavilion?
- Sono un principiante in questo campo e vorrei avere qualche consiglio prima di iniziare ad acquistare questo prodotto:
- 1️⃣Posso acquistare uno spazio da 2 TB per potenziare il mio laptop da gaming HP Pavilion da 15,6'?
- 2️⃣Dato che ho installato alcuni giochi e programmi (ad esempio Final Fantasy XIV), dovrei reinstallare tutto di nuovo dopo aver sostituito l'SSD da 256 GB preinstallato?
- 3️⃣Ci sono dei passaggi da effettuare prima di aggiornare l'SSD?
- 4️⃣Aggiornare un HDD con un SSD da 1 TB/2 TB ha un valore aggiunto oltre allo spazio di archiviazione extra?
L'aggiornamento dell'SSD su HP Pavilion è un modo eccellente per migliorare la reattività del sistema del laptop, aumentare la velocità di avvio e aumentare la capacità di archiviazione. Se stai pianificando di aggiornare l'SSD del tuo laptop HP Pavilion, questo blog di EaseUS ti guiderà su come farlo con successo. Inoltre, verrà fornito il miglior software di clonazione SSD per trasferire tutti i dati dal vecchio disco al nuovo SSD senza problemi, senza reinstallare tutto.
Suggerimenti professionali per aggiornare efficacemente l'SSD in HP Pavilion
- 🥇Seleziona uno strumento affidabile per la clonazione del disco per trasferire e spostare tutti i dati dall'HDD all'SSD senza reinstallare il sistema operativo Windows e altri programmi installati. EaseUS Disk Copy è uno dei software di clonazione del disco più popolari.
- 💾Assicurati che la modalità e le dimensioni del nuovo SSD siano compatibili con il tuo laptop HP Pavilion. Gli slot delle unità sono solitamente etichettati con la dimensione corretta, oppure puoi fare riferimento al manuale utente.
- 📚 Esegui il backup del disco rigido originale e dell'SSD di destinazione per evitare la perdita di dati durante il processo.
- 🕹️Pulisci e rimuovi questi file e applicazioni inutili, spazzatura e temporanei dal vecchio disco rigido per facilitare la velocità di aggiornamento.
- 🛠️Preparare alcuni strumenti necessari durante il processo, come un cavo SATA-USB o un adattatore per collegare l'SSD e un cacciavite per sostituire il vecchio disco con il nuovo SSD.
Il post è utile? Condividilo con i tuoi follower sulle piattaforme social per aiutarli ad aggiornare il loro laptop HP Pavilion.
Sposta tutti i dati sul nuovo SSD con il miglior software di clonazione del disco
Come accennato in precedenza, la scelta di uno strumento affidabile per la clonazione del disco consente di spostare il sistema operativo e altri dati dall'HDD al nuovo SSD, senza dover reinstallare nulla da zero.
EaseUS Disk Copy è uno strumento così pratico che ti aiuta a farlo senza problemi. È un software professionale di clonazione di dischi/partizioni con un'interfaccia intuitiva e potenti funzionalità. Con esso, sia che tu voglia clonare HDD su SSD, clonare SSD su uno più grande o viceversa, clonare SSD NVMe su SSD SATA o spostare solo il sistema operativo su SSD , puoi raggiungere il tuo scopo con diversi semplici clic, anche se hai poche conoscenze sulla clonazione.
Offre inoltre le seguenti caratteristiche che lo rendono un'eccellente scelta da utilizzare in tutta sicurezza.
- Compatibile con quasi tutti i tipi di HDD e SSD di vari produttori.
- Clona HDD/SSD ad alta velocità, con la velocità massima che raggiunge i 30 GB al minuto.
- Clonazione settore per settore per clonare solo lo spazio utilizzato, il che è molto utile quando si esegue la clonazione su un SSD più piccolo.
- Clonare il disco rigido con settori danneggiati , operazione fattibile anche se il disco rigido contiene settori danneggiati.
- Funziona su Windows 11/10/8/7 e non dovrai preoccuparti di problemi di compatibilità del sistema.
Scarica e usa subito questo potente programma per trasferire tutti i dati dal vecchio disco rigido al nuovo SSD.
Nota: prima della clonazione, collega il nuovo SSD al tuo laptop tramite un cavo SATA-USB o una docking station.
Preavviso:
- La "copia settore per settore" chiede che la dimensione del disco di destinazione sia almeno uguale o maggiore di quella del disco di origine. Lascia questa funzione deselezionata se desideri clonare un disco rigido più grande su un disco rigido più piccolo.
- Tutti i dati presenti sul disco di destinazione verranno completamente cancellati, quindi fate attenzione.
Fase 1. Per iniziare a copiare/clonare un intero disco su un altro, seleziona questo disco come disco di origine in "Modalità disco" e clicca su "Avanti".
Passaggio 2. Selezionare l'altro disco come disco di destinazione.
Passaggio 3. Controlla il layout del disco dei due dischi. Puoi gestire il layout del disco di destinazione selezionando "Adatta automaticamente il disco", "Copia come origine" o "Modifica layout del disco".
- "Adatta automaticamente il disco" apporta alcune modifiche predefinite al layout del disco di destinazione, in modo che possa funzionare al meglio.
- "Copia come sorgente" non modifica nulla sul disco di destinazione e il layout è lo stesso del disco di origine.
- "Modifica layout disco" consente di ridimensionare/spostare manualmente il layout delle partizioni su questo disco di destinazione.
Seleziona l'opzione "Controlla l'opzione se la destinazione è SSD" per sfruttare al meglio le prestazioni del tuo SSD.
Apparirà ora un messaggio che ti avverte che i dati andranno persi. Conferma questo messaggio cliccando su "OK" e poi su "Avanti".
Passaggio 4. Fare clic su "Procedi" per eseguire ufficialmente l'attività.
Come sostituire l'attuale disco rigido con un nuovo SSD
⏰Durata: 6-8 minuti
Dopo la clonazione, è il momento di cambiare e sostituire l'unità di avvio con il nuovo SSD clonato. Tuttavia, prima di eseguire questa parte, è necessario controllare e confermare una cosa: il tuo laptop HP Pavilion ha uno o due alloggiamenti per dischi rigidi?
Caso 1. HP Pavilion ha due slot
In questo caso, è possibile utilizzare l'SSD clonato come unità di avvio e utilizzare il vecchio disco rigido come disco di archiviazione secondario.
Passaggio 1. Riavvia il tuo laptop HP e premi F2/F8/Canc per accedere alle impostazioni del BIOS .
Passaggio 2. Modificare il nuovo SSD come unità di avvio nella scheda Avvio.
Passaggio 3. Salva le modifiche e il tuo PC si avvierà automaticamente dall'SSD
Passaggio 4. Formattare il vecchio disco rigido e utilizzarlo per archiviare file come video, immagini, musica, giochi, ecc.
Caso 2. HP Pavilion ha uno slot
È necessario rimuovere il vecchio disco e sostituirlo con il nuovo SSD.
Fase 1. Spegnere il portatile HP e rimuovere tutti i dispositivi e i cavi esterni.
Passaggio 2. Utilizzare un cacciavite per aprire il coperchio posteriore del laptop HP Pavilion.

Passaggio 3. Rimuovere la batteria e individuare lo slot SSD sulla scheda madre.
Passaggio 4. Rimuovere l'SSD originale e inserire correttamente quello nuovo.

Passaggio 5. Riposizionare il coperchio della batteria, quindi riavviare il laptop; si avvierà correttamente dal nuovo SSD.
Il post è utile? Condividilo con i tuoi follower sulle piattaforme social per aiutarli ad aggiornare il loro laptop HP Pavilion.
Riassumere
Ecco come aggiornare un SSD HP Pavilion . Abbiamo esaminato i preparativi necessari, i consigli dei professionisti, il miglior strumento di clonazione per spostare il sistema operativo da HDD a SSD e una guida passo passo alla sostituzione dell'SSD nel blog. Devi passare al nuovo SSD con successo con questa guida definitiva.
EaseUS Disk Copy è uno strumento di clonazione del disco affidabile che semplifica il processo e aiuta a eliminare la seccatura di reinstallare il sistema operativo Windows e altre applicazioni. Scaricalo e provalo, non dovresti mai perdertelo.
Domande frequenti relative all'aggiornamento SSD HP Pavilion
1. L'HP Pavilion ha 2 slot SSD?
Secondo il manuale utente, HP Pavilion ha solo uno slot M. 2 per un SSD e nessuna opzione per aggiungere un SSD extra da 2,5". Puoi fare riferimento al manuale utente, capitolo 5, pagina 32, dove il singolo SSD M. 2 si trova a sinistra della batteria.
2. Come faccio a sapere se il mio SSD è compatibile con il mio laptop HP?
Per verificare se l'SSD è compatibile con il tuo laptop HP, devi prima capire il tipo di interfaccia del disco rigido nel tuo laptop (SATA o PCIe). Anche le dimensioni fisiche sono importanti, quindi devi controllare le specifiche del tuo laptop o consultare il sito Web del produttore per decidere se è da 2,5'. Inoltre, devi considerare la capacità del tuo nuovo SSD e assicurarti di avere abbastanza spazio per ospitare i tuoi file, programmi e sistema operativo.
3. HP Pavilion supporta gli SSD NVMe?
La maggior parte dei nuovi laptop HP Pavilion supporta gli SSD NVMe, ma è necessario controllare le specifiche del modello specifico per confermarne la compatibilità.
4. Quanto tempo occorre per aggiornare l'SSD dell'HP Pavilion?
Dipende. Il costo dell'aggiornamento di un SSD HP Pavilion dipende da molti fattori, tra cui la capacità e il prezzo dell'SSD, il prezzo dello strumento di clonazione e altri servizi o componenti aggiuntivi di cui potresti aver bisogno. In generale, il prezzo è un discreto SSD da 500 GB, che può costare da $ 50 a $ 100, e lo strumento di clonazione varia da gratuito a $ 40. Se utilizzi un SSD con una capacità maggiore, costerà di più.
Questa pagina è utile? Il tuo supporto è davvero importante per noi!

EaseUS Disk Copy
EaseUS Disk Copy è uno strumento di clonazione e migrazione di HDD/SSD ben progettato e molto facile da usare, uno strumento che dovrebbe essere l'ideale per chiunque desideri migrare rapidamente e facilmente un disco di sistema esistente su un nuovo disco (o un'unità SSD appena installata ) con la configurazione minima richiesta.
Pubblicato da
-
Aria è una fan della tecnologia. È un onore essere in grado di fornire soluzioni per i tuoi problemi con il computer, come il backup dei file, la gestione delle partizioni e problemi più complessi.…Leggi la biografia completa >
EaseUS Disk Copy

Strumento di clonazione dedicato per soddisfare tutte le esigenze di clonazione di sistema, disco e partizione.
Post Popolari
27/10/2023
![]()
27/10/2023
![]()
27/10/2023
![]()
![]()
![]()
Argomenti Interessanti