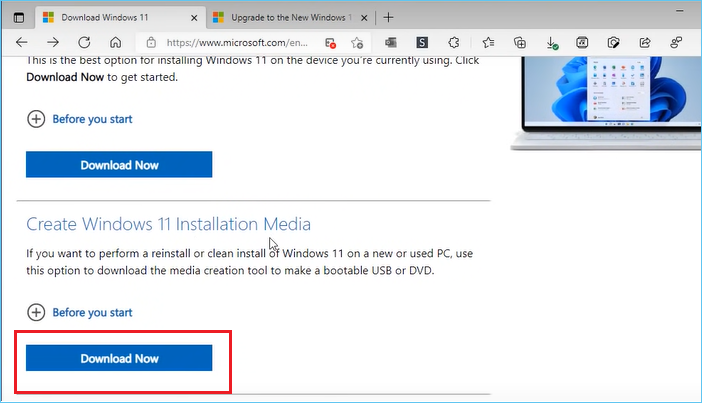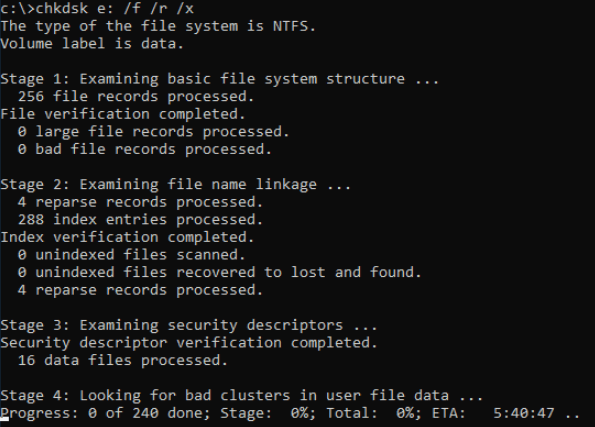Sommario della pagina
Posso installare un nuovo SSD M.2 senza reinstallare Windows?
Man mano che gli SSD diventano sempre più popolari, sempre più utenti di computer preferiscono sostituire l'unità di avvio con un SSD per prestazioni migliori. L'SSD M.2 è una nuova generazione di SSD. Un SSD M.2 è molto più veloce di un normale SSD. Inoltre, è più piccolo, il che significa che gli utenti possono installare un SSD M.2 su un computer portatile senza avere abbastanza spazio per uno normale. L'installazione di un SSD M.2 ti avvantaggerà in più modi rispetto a un tempo di avvio di Windows leggermente più veloce. Ma sei rimasto bloccato su una domanda come "Posso installare un nuovo SSD M.2 senza reinstallare Windows?"

La risposta è affermativa. Puoi installare un nuovo SSD senza reinstallare Windows. Se non si dispone di Windows su un'unità SSD M.2, è possibile eseguire l'immagine del disco rigido esistente sull'unità SSD M.2. Una volta fatto, puoi formattare il tuo vecchio disco rigido e usarlo come memoria. Nella parte successiva, controlliamo come installare un SSD M.2 senza installare Windows.
Come aggiungere un nuovo SSD senza reinstallare Windows
Se desideri installare un'unità SSD M.2 e utilizzarla come unità principale, devi prima trasferire il sistema operativo (SO) sull'unità SSD tramite la clonazione del disco. Puoi anche trasferire i dati sul tuo computer per mantenere l'SSD sul tuo computer. C'è un modo semplice per trasferire l'installazione di Windows sull'SSD: si chiama clone di sistema. Per trasferire il sistema Windows e i file sul tuo SSD, puoi utilizzare il software di clonazione del disco per clonare un HDD su un SSD. Di seguito sono riportati i passaggi dettagliati per installare un nuovo SSD sul computer senza reinstallare Windows.
| Procedure | Guida Passaggio dopo Passaggio |
|---|---|
| Passaggio 1. Collegare correttamente l'SSD M.2 al computer | Strumenti di cui hai bisogno: cavo da USB a SATA o custodia SSD... Passaggi completi |
| Passaggio 2. Clonare Windows 11/10/8/7 da un HDD a un SSD M.2 | Qui presenteremo il processo di migrazione del sistema tramite professionisti... Passaggi completi |
| Passaggio 3. Installare l'SSD clonato | Dopo il processo di clonazione, è necessario sostituire l'HDD... Passaggi completi |
| Passaggio 4. Avviare il computer dall'SSD clonato | Dopo aver terminato l'installazione dell'SSD, c'è solo una cosa che... Passaggi completi |
Passaggio 1. Collegare correttamente l'SSD M.2 al computer
Strumenti di cui hai bisogno:
Cavo da USB a SATA o custodia SSD
È necessario preparare un cavo da USB a SATA o un contenitore SSD per computer desktop e laptop per collegare l'SSD M.2 come disco rigido esterno. E per un SSD nuovo di zecca, Windows potrebbe richiedere di inizializzare l'SSD su GPT o MBR per il primo utilizzo.
Per inizializzare un nuovo SSD:
- Vai su Questo PC > Archiviazione > Gestione disco.
- Fai clic con il tasto destro sul nuovo SSD e seleziona Inizializza disco.
- Seleziona lo stile MBR o GPT.

Assicurati che il tuo nuovo stile di partizione SSD M.2 sia allineato con il vecchio HDD. In caso contrario, l'SSD clonato è soggetto a problemi di avvio.
Per controllare lo stile di partizione corrente di un disco:
- Premi i tasti Win + R per aprire la finestra Esegui.
- Digita "diskmgmt.msc" e fai clic su OK per aprire la gestione del disco.
- Fai clic con il pulsante destro del mouse sul disco che desideri controllare e clicca su Proprietà.
- Scegli la scheda Volume per verificare lo stile della partizione.
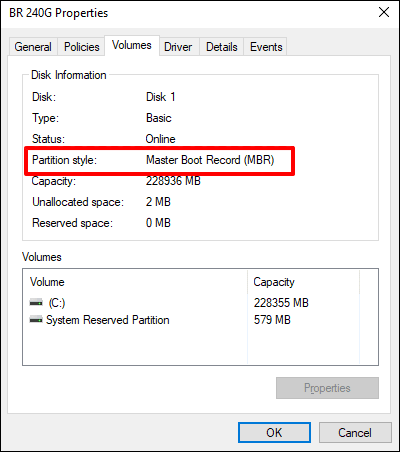
Passaggio 2. Clonare Windows 11/10/8/7 da un HDD a un SSD M.2
Qui presenteremo il processo di migrazione del sistema tramite il software professionale di clonazione del disco - EaseUS Disk Copy. Ti consente di installare facilmente un nuovo SSD M.2 su laptop e desktop senza reinstallare Windows.
EaseUS Disk Copy è un'utilità di clonazione del disco facile da usare per Windows 11/10/8/7. Puoi utilizzarlo per clonare un disco rigido, un sistema o una partizione in pochi clic. Ti consente di eseguire la clonazione dell'intero disco ea livello di partizione e di ridimensionare le partizioni durante la clonazione di un disco. Inoltre, ti consente anche di aggiornare un disco rigido a uno più grande e clonare un HDD su un SSD. E può anche clonare un disco rigido con settori danneggiati e aiutare a migrare Windows 10 da un PC a un altro.
Di seguito sono riportati i passaggi dettagliati per clonare il sistema Windows su un nuovo SSD.
Nota bene:
- L'opzione "clona a livello settore" richiede che lo spazio sul disco di destinazione sia almeno uguale, se non maggiore, a quello del disco di partenza. Non spuntare questa opzione se vuoi clonare un disco più grande di quello di destinazione.
- Tutti i dati presenti sul nuovo disco verranno eliminati.
Passo 1. Per avviare la clonazione di un disco su un altro, seleziona la "Modalità del disco" e il disco di sorgente, clicca su "Avanti".
Passo 2. Seleziona il secondo disco come destinazione.
Controlla la configurazione impostata dei due dischi. Ti sarà possibile gestire la configurazione di destinazione selezionando "Adatta al disco", "Copia come sorgente" o "Modifica la disposizione del disco".
- "Adatta al disco" attua delle modifiche per far sì che il disco di destinazione sia configurato da poter operare al meglio.
- "Copia come sorgente" non fa alcuna modifica al disco di partenza, che viene copiato senza modifiche nel disco di destinazione.
- "Modifica la disposizione del disco" ti permette di modificare manualmente la partizione all'interno del disco di destinazione.
Spunta l'opzione "Controlla l'opzione se la destinazione è SSD" per far sì che la nuova SSD operi in modo ottimale.
Passo 3. Apparirà un messaggio con un avvertimento sulla perdita di dati. Clicca su "Continua" per procedere.
Passo 4. Attendi il completamento della clonazione.
Passaggio 3. Installare l'SSD clonato
Dopo il processo di clonazione, è necessario sostituire l'HDD con il nuovo SSD M.2.
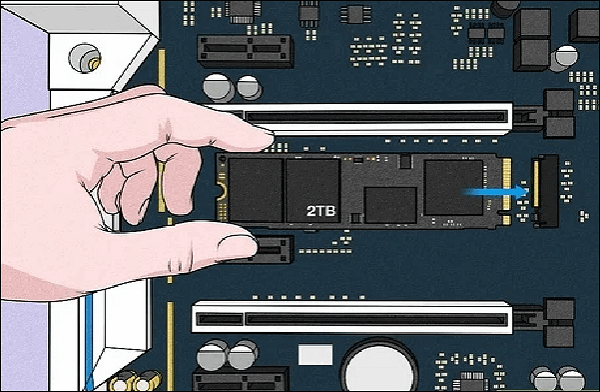
Per i computer con uno slot:
È necessario sostituire manualmente il vecchio disco rigido con SSD.
- Scollega il cavo di alimentazione.
- Svita e rimuovi il coperchio posteriore del computer. Potrebbe essere necessario un cacciavite.
- Installa l'SSD nella staffa di montaggio, quindi avvitalo.
- Collega un cavo di alimentazione SATA all'SSD.
- Chiudi il coperchio e riavvia il computer.
Per computer con più di uno slot:
Non è necessario rimuovere il vecchio disco rigido. Basta spegnere il computer, premere il tasto specifico per entrare nel BIOS per impostare l'SSD come prima opzione di avvio e salvare le impostazioni. Successivamente, puoi utilizzare il vecchio HDD per l'archiviazione o rimuoverlo.
Passaggio 4. Avviare il computer dall'SSD clonato
Dopo aver terminato l'installazione dell'SSD, c'è solo una cosa che dovresti fare, e cioè lasciare che il tuo computer si avvii da esso. Riavvia il computer per accedere al menu del BIOS premendo un tasto specifico. La chiave varia a seconda della marca del computer.
Cerca le opzioni di avvio nel menu del BIOS. Quindi, modifica la prima opzione di avvio sull'SSD, salva le modifiche e il tuo computer si avvierà rapidamente dall'SSD.
Conclusione
Devi reinstallare Windows dopo aver installato un nuovo SSD M.2? È facile aggiungere un SSD M.2 al tuo computer senza reinstallare Windows se segui le istruzioni. Con l'aiuto di EaseUS Disk Copy, puoi facilmente clonare un sistema Windows da un vecchio HDD a un nuovo SSD. EaseUS Disk Copy è un eccellente strumento di clonazione disponibile sul mercato. Non esitate a provarlo!
Domande frequenti
1. Posso sostituire l'SSD m 2 senza reinstallare Windows?
Se utilizzi un software di clonazione del disco per installare un'unità SSD M.2 contenente Windows sul tuo computer, puoi evitare di reinstallare il sistema operativo. Ciò consente di risparmiare tempo e fatica e non è necessario riconfigurare manualmente il sistema alle impostazioni originali.
2. Come posso inizializzare una nuova unità M 2?
In Gestione disco, fai clic con il pulsante destro del mouse sul disco che desideri inizializzare, quindi fai clic su Inizializza disco. Se il disco è elencato come Offline, fai clic destro su di esso e scegli Online. Vale la pena notare che alcune unità USB non hanno la possibilità di essere inizializzate perché vengono formattate e una lettera di unità.
3. I giochi consumano l'SSD?
Si consumano quando li usi per leggere o scrivere perché i giochi fanno molta lettura. L'archiviazione di qualsiasi dato su un SSD può ridurne la durata.
4. Quale HDD o SSD dura più a lungo?
Solo in termini di numeri, un SSD può sopravvivere in media circa 20 anni mentre un HDD può vivere in media circa sei. Tuttavia, questi non sono assoluti e, a seconda di una serie di variabili, potrebbe essere necessario sostituire l'HDD o l'SSD più frequentemente o meno frequentemente.
Questa pagina è utile? Il tuo supporto è davvero importante per noi!

EaseUS Disk Copy
EaseUS Disk Copy è uno strumento di clonazione e migrazione di HDD/SSD ben progettato e molto facile da usare, uno strumento che dovrebbe essere l'ideale per chiunque desideri migrare rapidamente e facilmente un disco di sistema esistente su un nuovo disco (o un'unità SSD appena installata ) con la configurazione minima richiesta.
Pubblicato da
-
Anna è una delle principali editrici di EaseUS e ha creato diversi post su dispositivi digitali come PC, telefoni cellulari, tablet, Mac, ecc. Ama imparare, risolvere e condividere.…Leggi la biografia completa >
EaseUS Disk Copy

Strumento di clonazione dedicato per soddisfare tutte le esigenze di clonazione di sistema, disco e partizione.
Post Popolari
27/10/2023
![]()
27/10/2023
![]()
27/10/2023
![]()
![]()
![]()
Argomenti Interessanti