- Scoprire EaseUS
- Chi Siamo
- Recensioni & Premi
- Contatta EaseUS
Consigliato il miglior software gratuito per clonare il sistema per Windows 10
Aria 15/01/2024 Modificato Gestione della Partizione
Sommario:
Cerchi un software gratuito per clonare il sistema per gli utenti di Windows 10 da scaricare gratuitamente e applicare per clonare Windows 10 su un nuovo disco o un nuovo computer con successo? Questa pagina ti presenterà il miglior software gratuito di clonazione del sistema per Windows 10 e potrai scaricare questo software per clonare Windows 10 gratuitamente e renderlo avviabile su un nuovo disco gratuitamente adesso.
Punti chiave del software gratuito di clonazione del sistema per Windows 10:
Per una guida dettagliata su come clonare il sistema su un nuovo disco su Windows 10, la tua guida è qui. Segui e controlla il processo completo qui.
In questo articolo imparerai:
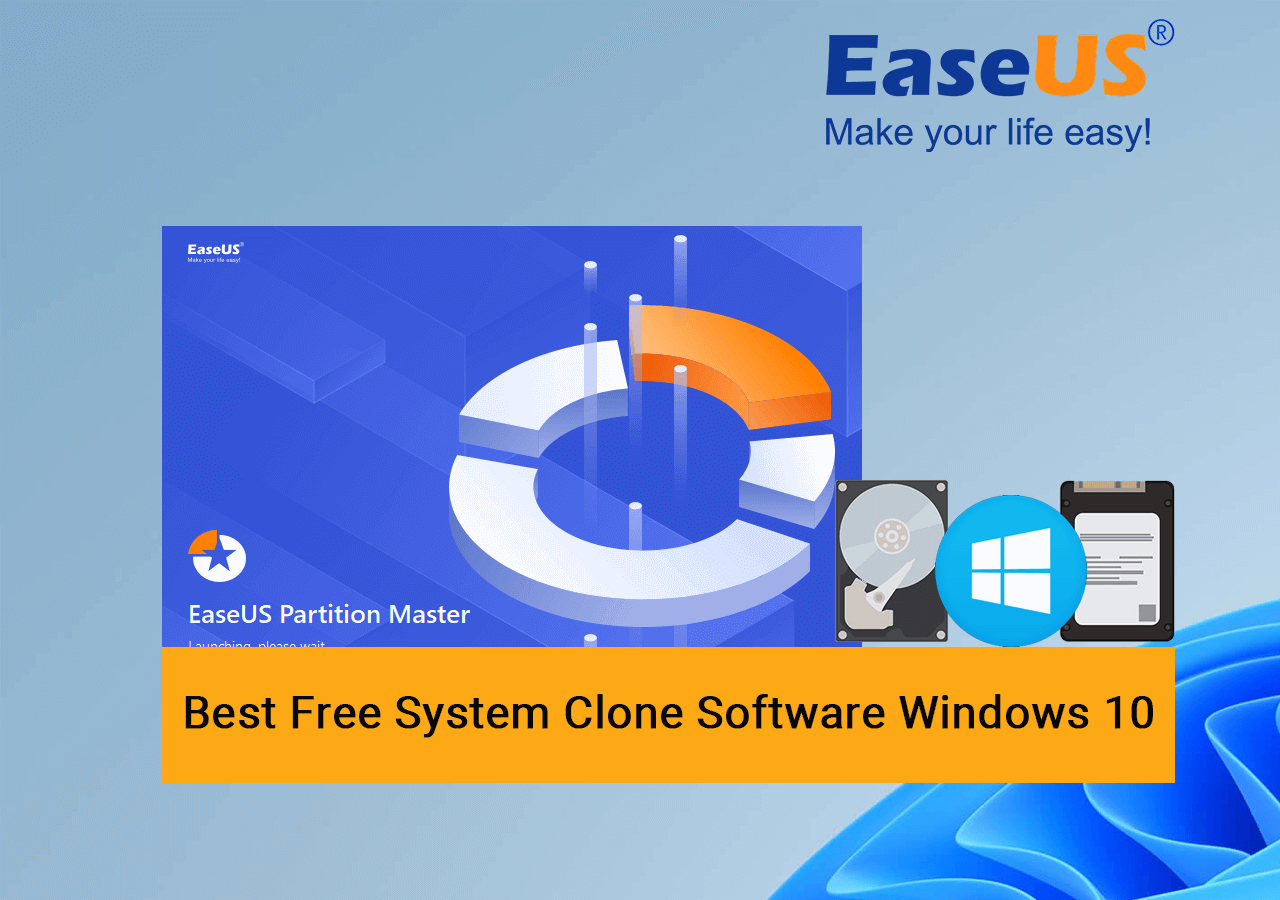
Quindi qual è il miglior software di clonazione del sistema disponibile per gli utenti di Windows 10 da scaricare e applicare per clonare il sistema gratuitamente?
Puoi applicare i 4 principi sopra elencati per definire se il software attuale che trovi può soddisfare la tua richiesta, oppure puoi applicare il software consigliato qui in questa parte per ricevere aiuto.
EaseUS Partition Master Free, con la sua funzionalità Disk Clone, lo rende la scelta perfetta per tutti i livelli di utenti Windows per scaricare e applicare con successo la clonazione di Windows 10 su un nuovo HDD, SSD o anche SSD M.2/NVMe.
Ecco un elenco di vantaggi e funzionalità che potrebbero piacerti in EaseUS Partition Master Free. Controlla e trova i dettagli:
| Vantaggi di EaseUS Partition Master gratuito | Funzionalità di EaseUS Partition Master gratuito |
|---|---|
|
|
Allora cosa pensano gli editori e i revisori di EaseUS Partition Master? Vale la pena provare? Dai un'occhiata alle recensioni di diversi siti:
Quindi ora hai una breve idea di EaseUS Partition Master, che non è solo per la clonazione del sistema operativo ma anche per la gestione e l'ottimizzazione delle prestazioni del disco e della partizione del computer. Inoltre, ha un supporto perfetto per la gestione di dispositivi di archiviazione esterni, ad esempio:
Quindi, come posso utilizzare EaseUS Partition Master per clonare Windows 10 su un nuovo HDD o SSD senza reinstallare il sistema operativo? Segui il tutorial nella parte successiva e otterrai una guida completa su come farlo.
In questa parte ti mostreremo la guida completa su come clonare Windows 10 su un nuovo disco, sia esso un HDD, un SSD avanzato o un SSD NVMe. Iniziamo da qui:
Passaggio 1. Spegni il computer o il laptop, apri la custodia e installa correttamente il nuovo disco rigido o SSD sul computer.
Passaggio 2. Riavviare il PC o il laptop e accedere a Gestione disco. Fare clic con il pulsante destro del mouse per inizializzare il disco sullo stesso tipo di disco del sistema operativo: MBR o GPT.
Fare clic con il pulsante destro del mouse sul nuovo disco e selezionare "Inizializza disco" > Selezionare "MBR" o "GPT" come tipo di disco > fare clic su "OK".

Passaggio 3. Fare clic con il pulsante destro del mouse sullo spazio non allocato SSD e selezionare "Nuovo volume semplice", impostare la lettera dell'unità e il file system come NTFS e confermare per creare una nuova partizione.
Ripeti il passaggio 3 per creare almeno due partizioni se la partizione di sistema Windows 10 e la partizione di avvio sono separate su due volumi.
Per clonare Windows 10 su un nuovo disco e renderlo avviabile, assicurati di ripetere due volte il processo di copia della partizione in modo da clonare il sistema e i volumi di avvio su SSD o HDD:
Passaggio 1. Seleziona "Clona" dal menu a sinistra. Fare clic su "Clona partizione" e "Avanti".
Passaggio 2. Selezionare la partizione di origine e fare clic su "Avanti".
Passo 3. Scegli la partizione di destinazione e fai clic su "Avanti" per continuare.
Passaggio 4. Fare clic su Start e attendere il completamento del clone.
Puoi controllare come clonare la partizione o la partizione riservata del sistema in questo video tutorial.
L'ultima cosa che devi fare è reimpostare l'unità di avvio su Windows 10 e impostare la nuova unità come unità di avvio nelle impostazioni del BIOS. Ecco i passaggi dettagliati:
Passaggio 1. Riavviare il PC e premere F2/F8/F11 o il tasto Canc per accedere alle impostazioni del BIOS.
Passo 2. Vai al menu di avvio e imposta il nuovo disco con il sistema operativo Windows 10 clonato come unità di avvio.
Passaggio 3. Salva le modifiche e, esci dal BIOS, riavvia il PC. Il tuo computer si avvierà correttamente dal nuovo disco.

Prima di trovare il miglior software di clonazione del sistema per Windows 10, è importante avere un'idea chiara di cosa sia esattamente il software di clonazione del sistema gratuito e di cosa possiamo fare con il software di clonazione del sistema operativo.
Il software di clonazione del sistema gratuito, noto come software di clonazione del sistema operativo gratuito, consente agli utenti Windows di clonare gratuitamente i sistemi operativi Windows 10/11 o sistemi operativi precedenti su un nuovo disco senza alcun problema di avvio.
Quindi come definire il miglior software gratuito per clonare il sistema per Windows 10? Ecco un elenco di criteri che puoi applicare per valutare se il software attuale può soddisfare la tua richiesta di clonare il sistema su Windows 10:
Il motivo per cui evidenziamo l'ultimo principio importante è che un certo numero di utenti Windows 10 o versioni precedenti riscontrerebbe un problema di non avvio del sistema operativo clonato sui computer Windows dopo la clonazione del sistema. Quindi, il supporto tecnico immediato è importante.
In questa pagina abbiamo discusso cos'è il software clone di sistema gratuito e come definire se il software attuale è il migliore per il tuo sistema operativo. Consigliamo anche EaseUS Partition Master Free come il miglior software gratuito di clonazione del sistema per tutti i principianti e professionisti di Windows per copiare e clonare gratuitamente il sistema operativo Windows 10 su un nuovo disco HDD o SSD con linee guida dettagliate come mostrato sopra.
Oltre a clonare il sistema su un nuovo disco, EaseUS Partition Master Free offre anche alcune funzionalità pratiche che gli utenti Windows possono applicare per gestire e persino ottimizzare gratuitamente le prestazioni del disco, tra cui la creazione di volumi, il controllo degli errori del disco, il test della velocità dell'HDD o dell'SSD e la conversione file system di volumi, ecc.
Se hai ulteriori domande sul software gratuito di clonazione del sistema in Windows 10, controlla gli argomenti caldi elencati di seguito e trova le risposte qui:
1. Esiste un software di clonazione gratuito per Windows 10?
Si certo. Se cerchi un software gratuito per clonare il sistema operativo o un software per clonare il sistema per Windows 10, otterrai un'ampia gamma di consigli per clonare i sistemi Windows 10 e le unità disco rigido su Windows 10. EaseUS Partition Master Free, come consigliato sopra, è un software affidabile software che aiuta a clonare gratuitamente sia il disco dati che la partizione di sistema su Windows 10. E puoi fidarti e provare questo software per clonare Windows 10.
2. Windows 10 dispone di uno strumento di clonazione?
No, Windows 10 non dispone di alcuno strumento di clonazione. Ha solo una funzionalità di backup del sistema che funziona per creare un punto di ripristino del sistema per salvare il sistema operativo da problemi di errore del sistema. Per clonare Windows 10 o clonare unità disco su Windows 10, dovrai rivolgerti a un software affidabile per Windows o per la clonazione del disco come EaseUS Partition Master per ricevere assistenza.
3. Come posso clonare gratuitamente il mio sistema?
Per una guida più dettagliata, puoi fare riferimento a questo collegamento per assistenza: Clona Windows su SSD gratuitamente .
Articoli Relativi:
Come controllare la velocità di lettura/scrittura del disco in Windows 10? 3 metodi pratici
Aria - 09/01/2024
La tua guida più semplice per eseguire il test di velocità dell'unità flash USB online
Aria - 21/02/2024
Scarica gratis strumento per rimuovere protezione da scrittura sandisk
Grazia - 15/12/2023
Come disattivare l'avviso di spazio su disco insufficiente in Windows 11/10
Aria - 09/01/2024
Come partizionare un disco rigido su Windows 10/8/7
Trova le risposte alle domande più comuni.
