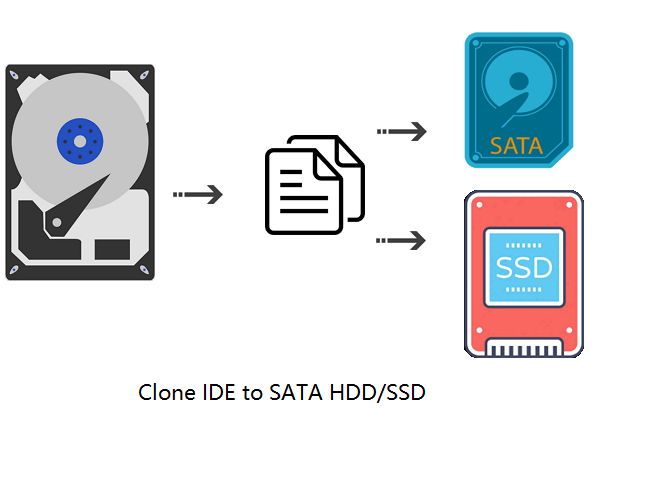Sommario della pagina
Windows 11 è il secondo sistema operativo più utilizzato, dopo Windows 10. Secondo le statistiche, il numero di utenti di Windows 11 è in continua crescita a causa della fine del ciclo di vita di Windows 10 nel 2025. Quando acquisti un nuovo PC e vuoi installare Windows 11 su di esso o vuoi installare Windows 11 sul tuo vecchio computer ma non sai come? Non preoccuparti. EaseUS ti spiegherà nel dettaglio come installare Windows 11 su un nuovo PC con i 2 modi migliori e più comuni. Sbrigati e impara!
Cosa fare prima di installare Windows 11 sul tuo PC
Windows 11 non funziona su tutti i computer; pertanto, se vuoi installarlo sul tuo computer, devi preparare qualcosa. Ecco un elenco:
- Verifica compatibilità / Controllo integrità PC . Windows 11 non funziona su tutti i computer; pertanto, se vuoi installarlo sul tuo computer, devi assicurarti che il tuo computer soddisfi i requisiti minimi di sistema di Windows 11.
- Esegui il backup dei tuoi dati . Se il tuo PC è usato, devi eseguire il backup dei dati su di esso nel caso in cui qualcosa vada storto. Qui è consigliato un software di backup gratuito, EaseUS Todo Backup .
- Prepara un'unità USB (facoltativo). Avrai bisogno di un'unità USB vuota da almeno 8 GB per creare l'USB avviabile di Windows 11.
- Controlla la connessione Internet. Una buona connessione Internet può garantire un processo di installazione di Windows fluido.
Questo articolo è utile? Se lo ritieni utile, condividilo sulle tue piattaforme social per aiutare più Googler a uscire da questo problema.
Come installare Windows 11 su un nuovo PC senza USB
Il modo più semplice e veloce per installare Windows 11 su un nuovo computer è migrare Windows 11 su un nuovo disco rigido anziché installare Windows 11 da un'unità flash USB. Questa operazione è chiamata clonazione, che può aiutare a copiare l'installazione di Windows su un SDD o HDD. Devi applicare strumenti di clonazione di terze parti per questo, poiché Windows non ha tali impostazioni di clonazione.
Fortunatamente, EaseUS Disk Copy , uno strumento dedicato e rinomato nel campo della clonazione, può soddisfare tutte le tue esigenze. Questo software di clonazione definitivo offre soluzioni complete per la clonazione di un disco rigido.
Il software di clonazione del disco rigido EaseUS può consentirti di clonare il tuo sistema, disco, partizione, ecc. e trasferire dati da un SSD a un altro senza perdere nulla. Ti consente di passare a un disco rigido più grande e di migrare rapidamente i dati da un PC a un altro. Inoltre, ti consente di sostituire il vecchio SSD con un nuovo SSD con semplici clic. Alcuni punti salienti del software di clonazione EaseUS:
- Clonare un disco rigido per il backup e il ripristino
- Crea un disco avviabile WinPE per avviare un PC
- Cambiare il disco rigido primario sui PC Windows
- Ridimensionare la partizione del disco durante la clonazione di un disco
- Crea una nuova unità SSD C sul tuo computer
- Clonare facilmente un disco rigido con settori danneggiati
Il software di clonazione del disco EaseUS ti consente di clonare, aggiornare, sostituire o eseguire il backup del tuo disco rigido senza problemi. Può aiutarti facilmente a spostare il sistema operativo su un'altra unità senza reinstallare il sistema o l'app. Assicurati di scaricarlo oggi sul tuo computer e di aiutarti a trasferire Windows 11 su un altro computer. Ecco come fare.
- Important
- Cosa devi fare prima della clonazione:
- 1️⃣Un computer con Windows 11
- 2️⃣Rimuovi il disco di sistema dal tuo nuovo PC
- 3️⃣Collegalo al PC Windows 11 tramite un connettore USB-SATA
Preavviso:
- La "copia settore per settore" chiede che la dimensione del disco di destinazione sia almeno uguale o maggiore di quella del disco di origine. Lascia questa funzione deselezionata se desideri clonare un disco rigido più grande su un disco rigido più piccolo.
- Tutti i dati presenti sul disco di destinazione verranno completamente cancellati, quindi fate attenzione.
Fase 1. Per iniziare a copiare/clonare un intero disco su un altro, seleziona questo disco come disco di origine in "Modalità disco" e clicca su "Avanti".
Passaggio 2. Selezionare l'altro disco come disco di destinazione.
Passaggio 3. Controlla il layout del disco dei due dischi. Puoi gestire il layout del disco di destinazione selezionando "Adatta automaticamente il disco", "Copia come origine" o "Modifica layout del disco".
- "Adatta automaticamente il disco" apporta alcune modifiche predefinite al layout del disco di destinazione, in modo che possa funzionare al meglio.
- "Copia come sorgente" non modifica nulla sul disco di destinazione e il layout è lo stesso del disco di origine.
- "Modifica layout disco" consente di ridimensionare/spostare manualmente il layout delle partizioni su questo disco di destinazione.
Seleziona l'opzione "Controlla l'opzione se la destinazione è SSD" per sfruttare al meglio le prestazioni del tuo SSD.
Apparirà ora un messaggio che ti avverte che i dati andranno persi. Conferma questo messaggio cliccando su "OK" e poi su "Avanti".
Passaggio 4. Fare clic su "Procedi" per eseguire ufficialmente l'attività.
Come installare Windows 11 da USB su un nuovo PC
Se vuoi imparare come installare Windows 11 su un nuovo PC da un'unità USB senza clonazione, puoi anche ottenere la risposta qui. In questa parte, imparerai come installare Windows 11 su un nuovo PC con USB tramite Media Creation Tool. Quella che segue è la guida passo passo per installare Windows 11 su un nuovo computer da USB.
Parte 1. Creare un'unità USB avviabile di Windows 11
Devi prima creare un supporto di installazione di Windows 11, come un'unità USB avviabile, per installare Windows 11 da un'unità USB. A questo scopo, puoi usare 3 strumenti gratuiti per la creazione di USB avviabili: EaseUS OS2Go, Rufus e Windows Media Creation Tool.
Vale la pena notare che è necessario scaricare un file ISO di Windows 11 dal sito Microsoft per creare una USB avviabile tramite Rufus o Media Creation Tool. Pertanto, EaseUS OS2Go si distingue, che può aiutarti a creare una USB avviabile con/senza l'ISO. Puoi fare riferimento al seguente articolo per creare un'unità USB avviabile di Windows.

Come creare una chiavetta USB avviabile di Windows
Questo articolo descrive 2 semplici modi per creare un supporto di installazione USB avviabile per Windows. Se non sai come creare un USB avviabile per Windows, sei nel posto giusto. Leggi di più >>
Parte 2. Avvia il tuo nuovo PC da quella USB avviabile
Per avviare il PC dall'USB avviabile di Windows 11, seguire i passaggi indicati di seguito:
Passaggio 1. Inserisci la chiavetta USB avviabile nel computer su cui desideri installare Windows 11.
Passaggio 2. Riavviare il computer e premere il tasto BIOS (solitamente i tasti F1, F2, F10, ESC o DEL) per accedere alle impostazioni del BIOS.
Passaggio 3. Nella scheda Avvio, seleziona USB come prima unità di avvio.

Passaggio 4. Salvare le modifiche, uscire dalle impostazioni del BIOS e riavviare il computer.

Il PC si avvierà correttamente dalla chiavetta USB avviabile.
Parte 3. Installazione pulita di Windows 11 su un nuovo PC
Dopo che il computer si è avviato dall'USB, puoi iniziare a installare Windows 11 su un nuovo PC da zero. Questa operazione è chiamata installazione pulita o installazione fresca. I passaggi per Windows 11 su un nuovo disco rigido sono i seguenti:
Passaggio 1. Imposta le preferenze di Windows 11 quando vedi la finestra di installazione di Windows 11 al riavvio del PC e premi Avanti.

Passaggio 2. Tocca Installa ora.

Passaggio 3. Seleziona Non ho un codice Product Key. (Puoi anche immettere il codice Product Key, se ne hai uno.)

Passaggio 4. Seleziona la versione di Windows 11 che desideri installare e fai clic su Avanti.

Passaggio 5. Fare clic su Accetto le Condizioni di licenza Microsoft, quindi toccare Avanti.

Passaggio 6. Premere Personalizzato: installa solo Windows ( opzione avanzata).

Passaggio 7. Scegli un disco rigido su cui desideri installare Windows 11, premi Avanti, quindi segui la guida sullo schermo per completare il processo di installazione di Windows 11.

Ecco anche un video su come eseguire un'installazione pulita di Windows 11 dal sito Web ufficiale di Microsoft.
Questo articolo è utile? Se lo trovi utile, condividilo sui tuoi social per aiutare più Googler a uscire da questo problema.
Per concludere
Come installare Windows 11 su un nuovo PC ? Hai le idee chiare? Questo articolo descrive i 2 modi più comuni per installare Windows 11 su un nuovo computer: clonare il sistema operativo su un'altra unità ed eseguire un'installazione pulita di Windows 11. Puoi sceglierne uno in base alle tue esigenze.
Vale la pena notare che se vuoi risparmiare tempo e fatica, migrare Windows 11 su un nuovo computer sarà più facile e veloce. La clonazione può aiutarti a trasferire tutto da un disco rigido/computer a un altro senza reinstallare Windows e le app. Avrai solo bisogno di uno strumento affidabile di clonazione del disco come EaseUS Disk Copy per aiutarti. Assicurati di scaricarlo sul tuo PC per aiutarti a installare Windows e clonare il tuo disco rigido con facilità!
Domande frequenti su come installare Windows 11 su un nuovo PC
1. Come installare Windows 11 senza il sistema operativo attuale?
Come installare Windows 11 su un nuovo PC senza sistema operativo ? Per farlo, puoi provare a clonare Windows 11 su un altro computer o eseguire un ripristino universale per installare Windows 11 su un PC.
2. Come posso installare Windows 11 su un nuovo disco rigido?
Il modo migliore e più semplice per installare Windows 11 su una nuova unità è clonare Windows 11 sul tuo PC su quella nuova unità. Questo perché non devi reinstallare Windows e i programmi dopo, il che può farti risparmiare tempo e fatica.
3. Come faccio a installare Windows 11 sul mio secondo disco?
Per installare Windows su un disco rigido secondario, puoi utilizzare Windows Media Creation Tool per eseguire un'installazione pulita o clonare Windows 11 sul secondo disco.
Questa pagina è utile? Il tuo supporto è davvero importante per noi!

EaseUS Disk Copy
EaseUS Disk Copy è uno strumento di clonazione e migrazione di HDD/SSD ben progettato e molto facile da usare, uno strumento che dovrebbe essere l'ideale per chiunque desideri migrare rapidamente e facilmente un disco di sistema esistente su un nuovo disco (o un'unità SSD appena installata ) con la configurazione minima richiesta.
Pubblicato da
-
Aria è una fan della tecnologia. È un onore essere in grado di fornire soluzioni per i tuoi problemi con il computer, come il backup dei file, la gestione delle partizioni e problemi più complessi.…Leggi la biografia completa >
EaseUS Disk Copy

Strumento di clonazione dedicato per soddisfare tutte le esigenze di clonazione di sistema, disco e partizione.
Post Popolari
27/10/2023
![]()
27/10/2023
![]()
27/10/2023
![]()
![]()
![]()
Argomenti Interessanti