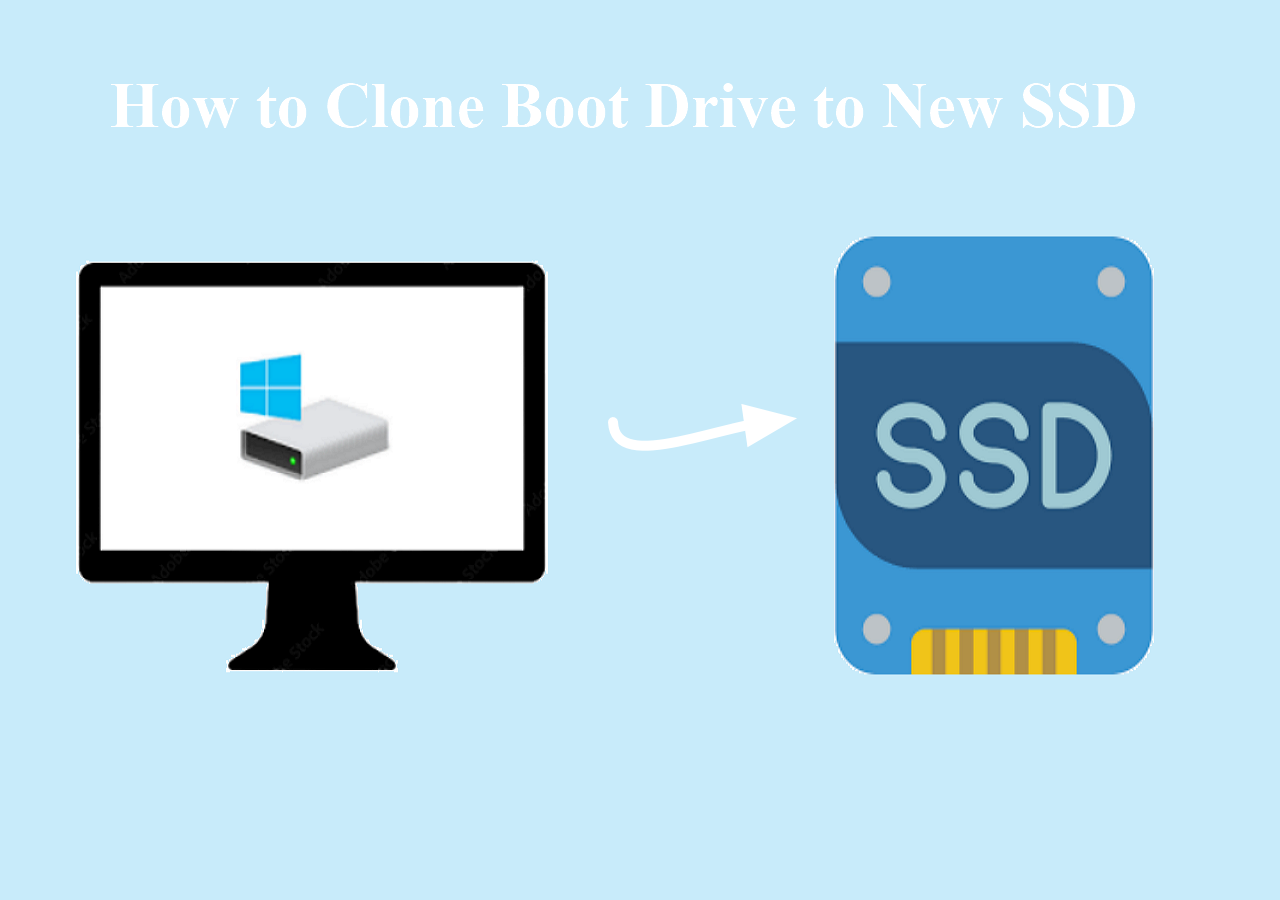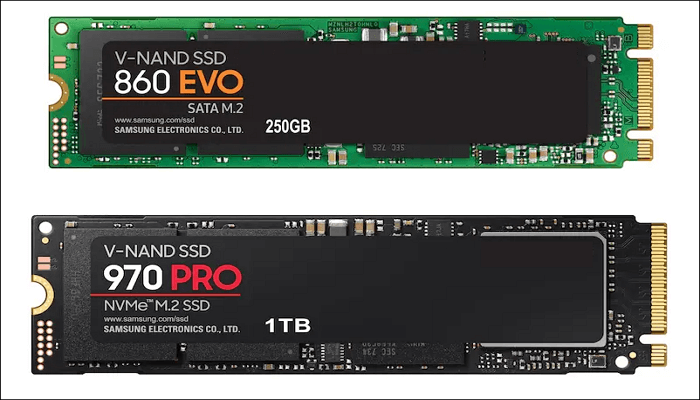Sommario della pagina
Quando si tratta di migrare dati dal tuo laptop a un'unità esterna, la prima cosa che ti viene in mente è copiare e incollare manualmente. Tuttavia, se c'è una quantità maggiore di dati da trasferire, il metodo manuale lascia molto a desiderare.
Immagina un modo semplice e veloce per spostare tutti i file dal laptop al disco rigido esterno senza perdere nulla. Questo articolo di EaseUS spiegherà in dettaglio come trasferire i dati dal laptop al disco rigido esterno . Sbrigati e impara.
| Punti chiave: come trasferire i dati dal laptop al disco rigido esterno | |
| Metodo 1. Utilizzare il software di clonazione del disco |
1️⃣Passaggio 1. Scarica EaseUS Disk Copy. 2️⃣Passaggio 2. Collega il disco esterno al PC e avvia il software di clonazione EaseUS. 3️⃣Passaggio 3. Seleziona la vecchia unità come disco di origine e il disco esterno come disco di destinazione. 4️⃣Passaggio 4. Fare clic su Procedi per avviare il trasferimento dei dati. |
| Metodo 2. Copiare manualmente i file su un'unità esterna |
1️⃣Passaggio 1. Collega il disco esterno al tuo laptop. 2️⃣Passaggio 2. Vai su Esplora file e trova il disco esterno. 3️⃣Passaggio 3. Vai alla partizione del disco del laptop e premi Ctrl + C per copiare cartelle e file. 4️⃣Passaggio 4. Fare clic su uno spazio vuoto nell'unità esterna, quindi premere Ctrl + V per incollare. |
Perché trasferire file dal laptop al disco rigido esterno
Il disco rigido funziona per archiviare e trasferire file. Un disco rigido esterno funziona proprio come un tradizionale disco rigido interno, ma in un formato esterno. Il disco rigido esterno ha una vasta base di utenti perché di solito ha una capacità maggiore di quello interno. Può aiutare a archiviare dati quando l'unità interna di un laptop o PC è piena o quando si desidera eseguire il backup di file importanti , quindi è necessario trasferirli su un disco rigido esterno.
Quindi, ecco una domanda: puoi spostare tutti i dati da un laptop a un disco esterno? La risposta è affermativa. Puoi migrare i dati dal tuo laptop o PC a un'unità esterna e ci sono diversi modi per farlo.
Ad esempio, puoi copiare e incollare manualmente i dati dal tuo laptop a un disco esterno e puoi anche provare un software di clonazione del disco per aiutarti a spostare tutto dal tuo laptop a unità esterne. Nella parte successiva, puoi imparare come trasferire tutti i dati dal laptop a dischi rigidi esterni.
Come trasferire dati dal laptop al disco rigido esterno
In teoria, i tuoi dati sono archiviati sul disco rigido del tuo laptop, quindi, spostare i dati dal laptop o dal PC a un'unità esterna significa trasferire i dati tra dischi rigidi. Vediamo come in dettaglio.
Metodo 1. Utilizzare il software di clonazione del disco
Per trasferire dati dal tuo laptop a un disco esterno, il modo migliore e più semplice è utilizzare un software di clonazione del disco, perché la clonazione può aiutarti a trasferire tutto da un disco rigido a un altro senza perdita di dati o a spostare Windows su un'altra unità senza reinstallarlo.
Tutto ciò che devi fare è trovare uno strumento di clonazione del disco affidabile ed efficiente e utilizzare un cavo USB-SATA o un alloggiamento per disco rigido per collegare il disco esterno al tuo laptop. A tal fine, EaseUS Disk Copy può aiutarti a trasferire tutti i dati dal laptop al disco rigido esterno in una volta sola.
È un programma di clonazione dischi dedicato per PC Windows per clonare sistemi, dischi, partizioni, ecc. e trasferire dati da un SSD a un altro . Con il software di clonazione dischi EaseUS, puoi persino trasferire dati da un laptop morto a dischi rigidi esterni, purché il tuo HDD o SSD funzioni, e trasferire file dal vecchio disco rigido al nuovo computer per costruire un nuovo PC.
Il software di clonazione del disco EaseUS può aiutarti a ridimensionare le partizioni del disco quando esegui la clonazione e a creare un disco di avvio WinPE per avviare il tuo nuovo PC. Può anche trasferire dati da un laptop a un altro usando/senza un disco rigido esterno. Basta scaricarlo sul tuo computer e usarlo per trasferire dati:
Preavviso:
- La "copia settore per settore" chiede che la dimensione del disco di destinazione sia almeno uguale o maggiore di quella del disco di origine. Lascia questa funzione deselezionata se desideri clonare un disco rigido più grande su un disco rigido più piccolo.
- Tutti i dati presenti sul disco di destinazione verranno completamente cancellati, quindi fate attenzione.
Fase 1. Per iniziare a copiare/clonare un intero disco su un altro, seleziona questo disco come disco di origine in "Modalità disco" e clicca su "Avanti".
Passaggio 2. Selezionare l'altro disco come disco di destinazione.
Passaggio 3. Controlla il layout del disco dei due dischi. Puoi gestire il layout del disco di destinazione selezionando "Adatta automaticamente il disco", "Copia come origine" o "Modifica layout del disco".
- "Adatta automaticamente il disco" apporta alcune modifiche predefinite al layout del disco di destinazione, in modo che possa funzionare al meglio.
- "Copia come sorgente" non modifica nulla sul disco di destinazione e il layout è lo stesso del disco di origine.
- "Modifica layout disco" consente di ridimensionare/spostare manualmente il layout delle partizioni su questo disco di destinazione.
Seleziona l'opzione "Controlla l'opzione se la destinazione è SSD" per sfruttare al meglio le prestazioni del tuo SSD.
Apparirà ora un messaggio che ti avverte che i dati andranno persi. Conferma questo messaggio cliccando su "OK" e poi su "Avanti".
Passaggio 4. Fare clic su "Procedi" per eseguire ufficialmente l'attività.
Condividi questo articolo sui tuoi social media per aiutare gli altri a trasferire dati da un laptop a un'unità esterna.
Metodo 2. Copiare manualmente i file su un disco rigido esterno
Quando si trasferiscono file tra 2 dischi rigidi, la maggior parte delle persone usa solitamente il metodo copia-incolla. Vale a dire, copiare tutti i file dal disco rigido del portatile e incollarli sul disco rigido esterno.
Tuttavia, è piuttosto dispendioso in termini di tempo, poiché è necessario accedere a ogni partizione per copiare tutti i file. Peggio ancora, c'è una grande possibilità che i dati, in particolare i file di avvio, possano essere persi nel processo di trasferimento e il disco di destinazione non possa avviarsi. Quindi, è preferibile usare il Metodo 1. Ecco i passaggi dettagliati per copiare e incollare i dati dal laptop ai dischi rigidi esterni:
Passaggio 1. Collega il disco rigido esterno al tuo laptop tramite una docking station USB o un box esterno per HDD.
Passaggio 2. Vai su Esplora file e trova il disco esterno.
Passaggio 3. Accedere alla partizione del disco di ogni laptop, evidenziare tutte le cartelle e i file e premere Ctrl + C per copiarli tutti in una volta.
Passaggio 4. Fare clic su uno spazio vuoto nella finestra dell'unità esterna, quindi premere Ctrl + V per incollare le cartelle e i file.
Passaggio 5. Ripetere il processo di trasferimento finché non saranno stati spostati tutti i dati dal laptop all'unità esterna.

Metodo 3. Spostare i file dal laptop al disco rigido esterno tramite CMD
Se non vuoi usare un software di clonazione del disco o provare il metodo manuale, puoi usare CMD per trasferire i file dal tuo laptop a un disco rigido esterno. XCOPY e Robocopy possono aiutarti a copiare la cartella, tutto il suo contenuto e le sottocartelle. Devi eseguire CMD come amministratore. Tuttavia, questo metodo richiede competenze informatiche avanzate e la copia predefinita non copia le sottocartelle.
Per copiare i file dal tuo laptop a un disco esterno, puoi fare riferimento ai seguenti articoli:
Per concludere
Questo articolo spiega come trasferire dati dal portatile al disco rigido esterno . Puoi provare il software di clonazione del disco, copiare e incollare manualmente e usare CMD per trasferire tutto dal portatile al disco rigido esterno Windows 10 o Windows 11.
Se preferisci spostare i file su un disco rigido esterno senza copiarli, perdere dati o perdere tempo, prova semplicemente EaseUS Disk Copy per clonare il disco rigido del laptop su dischi rigidi esterni. Questo può garantire un trasferimento dati più veloce e sicuro tra dischi rigidi. Scaricalo e provalo subito!
Domande frequenti su come trasferire qualsiasi cosa dal laptop al disco rigido esterno
1. Come posso eseguire il backup dell'intero computer portatile su un disco rigido esterno?
Per eseguire il backup dell'intero laptop su un disco rigido esterno, puoi utilizzare un software di backup professionale come EaseUS Todo Backup per eseguire il backup del computer su un disco esterno. Puoi anche provare un software di clonazione HDD come EaseUS Disk Copy per clonare il tuo laptop su un'unità esterna.
2. È possibile utilizzare un disco rigido esterno su un laptop?
Sì, gli hard disk esterni funzionano per i laptop, a patto che la connessione sia compatibile. La maggior parte di essi usa USB C per connettersi al laptop.
3. Come faccio a trasferire tutti i dati dal mio vecchio computer al mio nuovo computer in Windows 10?
Per trasferire tutto da un computer a un altro, basta scollegare il disco rigido dal nuovo computer, collegarlo al vecchio PC e utilizzare un software per la clonazione del disco come EaseUS Disk Copy o Clonezilla per clonare il vecchio disco su quello nuovo.
Questa pagina è utile? Il tuo supporto è davvero importante per noi!

EaseUS Disk Copy
EaseUS Disk Copy è uno strumento di clonazione e migrazione di HDD/SSD ben progettato e molto facile da usare, uno strumento che dovrebbe essere l'ideale per chiunque desideri migrare rapidamente e facilmente un disco di sistema esistente su un nuovo disco (o un'unità SSD appena installata ) con la configurazione minima richiesta.
Pubblicato da
-
Aria è una fan della tecnologia. È un onore essere in grado di fornire soluzioni per i tuoi problemi con il computer, come il backup dei file, la gestione delle partizioni e problemi più complessi.…Leggi la biografia completa >
EaseUS Disk Copy

Strumento di clonazione dedicato per soddisfare tutte le esigenze di clonazione di sistema, disco e partizione.
Post Popolari
27/10/2023
![]()
27/10/2023
![]()
27/10/2023
![]()
![]()
![]()
Argomenti Interessanti