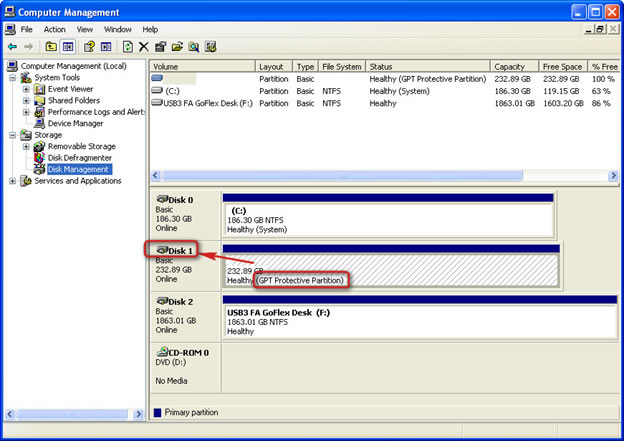- Scoprire EaseUS
- Chi Siamo
- Recensioni & Premi
- Contatta EaseUS
Come formattare la partizione protettiva GPT? La tua guida completa qui
Aria 05/01/2024 Modificato Gestione della Partizione
Sommario:
Se stai cercando di formattare la partizione protettiva GPT, sei nel posto giusto; questa guida risponderà a tutte le tue domande.
Una partizione protetta da una tabella delle partizioni GUID viene definita partizione protettiva GPT . Una partizione o un volume che occupa uno spazio su disco continuo viene isolato dal resto del disco rigido e da qualsiasi altra partizione che potrebbe trovarsi sull'unità. Dopo aver partizionato un disco rigido, è possibile archiviare i dati in una singola partizione o in numerose partizioni.
La partizione protetta GPT, d'altra parte, non è come le altre partizioni poiché non può essere cancellata o formattata utilizzando l'interfaccia Gestione disco . È prodotto su un disco rigido controllato da GPT e ha una capacità maggiore rispetto alle partizioni generate sui dischi MBR (Master Boot Record). Nella maggior parte dei casi, viene creato sul disco rigido. È possibile utilizzare il comando DiskPart o il software di gestione delle partizioni per gestire una partizione protetta da GPT ed eseguire attività come l'eliminazione, la formattazione, la modifica delle dimensioni, ecc.
In parole povere, il problema della protezione GPT è causato da problemi di compatibilità tra la partizione GPT e il sistema operativo Windows. Solo i sistemi operativi Windows 10, 8 e 7 a 64 bit consentono le partizioni GPT. Poiché il sistema operativo non è in grado di identificare questa forma di partizione quando queste unità sono collegate a una versione a 32 bit di Windows, converte queste unità in partizioni protette GPT.
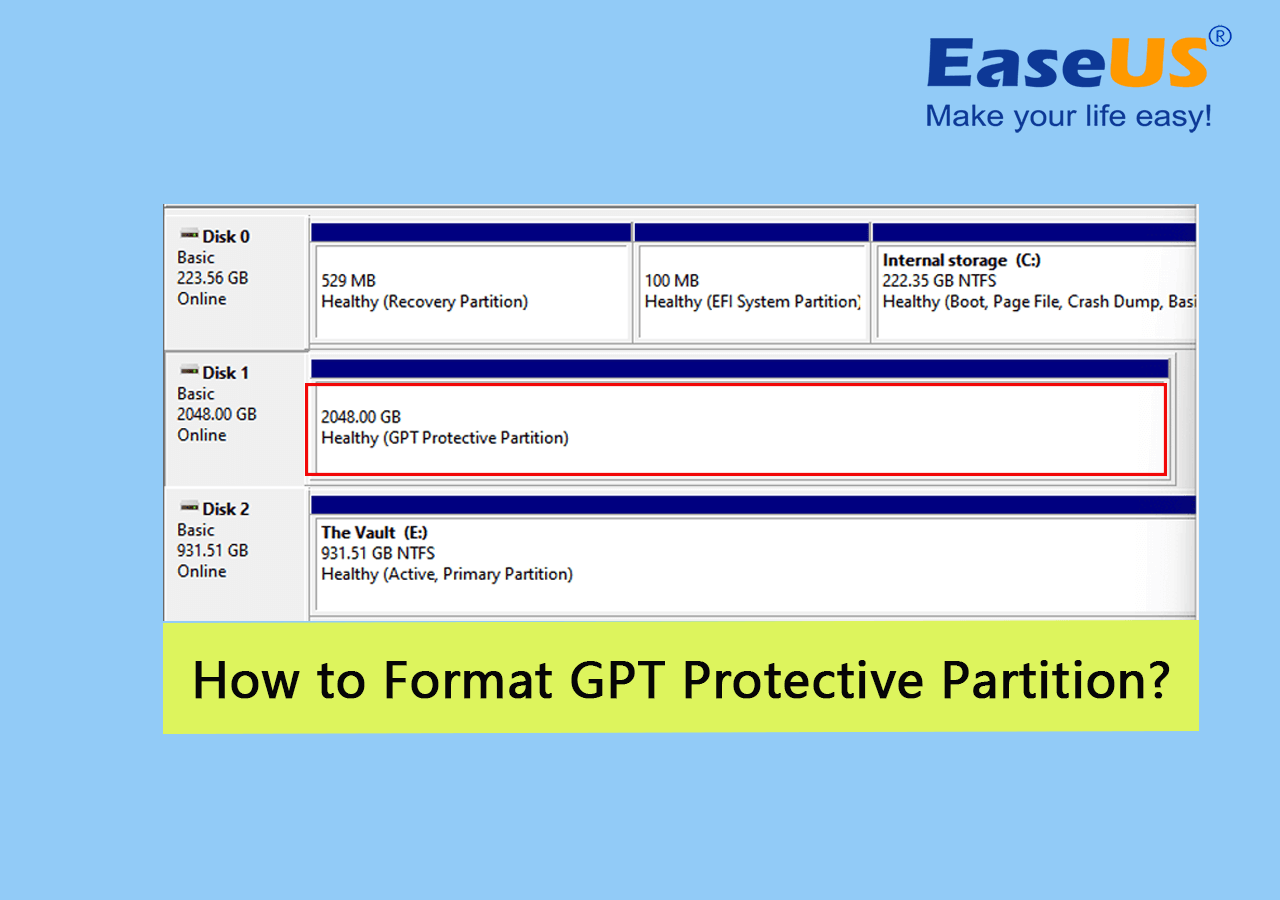
Una partizione protetta da una tabella delle partizioni GUID viene definita partizione protettiva GPT. Occupa uno spazio continuo sul disco, separato dal resto dell'hard disk e tenuto separato dagli altri volumi; tuttavia, non gli è assegnata una lettera di unità specifica. Mentre ciò accade, la partizione protetta GPT non può essere visualizzata in Esplora file e non può essere modificata in Gestione disco.
Potresti essere curioso di conoscere la causa del problema. Nella maggior parte dei casi, il problema della partizione protetta da GPT può essere ricondotto a uno dei due motivi principali.
1. Stai causando incompatibilità collegando un disco rigido con lo stile di partizione GPT a un computer che esegue il sistema operativo Windows a 32 bit. Inoltre, il sistema operativo non è in grado di rilevare o gestire il disco rigido.
2. La tabella delle partizioni del disco rigido viene distrutta o danneggiata e, di conseguenza, l'errore di partizione protetta GPT si verifica anche quando il disco è installato in un sistema operativo a 64 bit. Questo problema è causato dal danneggiamento o dalla corruzione della tabella delle partizioni. È necessario utilizzare un software di recupero partizioni affidabile per recuperare i dati archiviati sul disco difettoso.
3. Le persone utilizzano partizioni protettive GPT sui server per impedire ad altri di modificare informazioni private o fornire ridondanza per dati essenziali.
4. Inoltre, le persone utilizzano queste partizioni per fornire ridondanza. Alcuni utenti privati lo utilizzano anche per aumentare la dimensione delle loro partizioni o rimuovere le limitazioni che sono state imposte alla dimensione delle loro partizioni.
Non è possibile accedere, eliminare o formattare la partizione di protezione GPT dopo che le partizioni del disco GPT sono diventate protettive. Gestione disco di Windows identificherà la partizione protetta da GPT purché il disco possa essere riconosciuto da essa. Inoltre, cercherà in modo efficiente i dati nell'intera unità e li individuerà tutti.
Su qualsiasi computer che supporti Windows, puoi utilizzare EaseUS Partition Master Professional per formattare correttamente la partizione protettiva GPT.
Passo 1. Esegui EaseUS Partition Master, fai clic con il pulsante destro del mouse sulla partizione del disco rigido che intendi formattare e scegli "Formatta".
Passo 2. Nella nuova finestra, imposta l'etichetta della partizione, il file system (NTFS/FAT32/EXT2/EXT3/EXT4/exFAT) e la dimensione del cluster per la partizione da formattare, quindi fai clic su "OK".
Passo 3. Quindi vedrai una finestra di avviso, fai clic su "Sì" per continuare.
Passaggio 4. Fare clic sul pulsante "Esegui 1 attività" per rivedere le modifiche, quindi fare clic su "Applica" per avviare la formattazione della partizione sul disco rigido.
Dopo aver formattato la partizione protetta GPT, si consiglia vivamente di individuare una soluzione di recupero dati affidabile che consenta di recuperare i dati archiviati sulla partizione difettosa. In questa situazione puoi chiedere assistenza alla procedura guidata di recupero dati di EaseUS. Per maggiori dettagli, fare riferimento a questa pagina per assistenza:
Accedi alla partizione protettiva GPT senza perdere dati
Controlla e impara a rendere accessibile la tua partizione protettiva GPT e recuperare nuovamente i dati salvati.
Cos'altro puoi fare sulle partizioni del disco GPT con EaseUS Partition Master?
Oltre a formattare le partizioni protettive gpt, puoi anche copiare o clonare partizioni da un disco rigido o da una partizione a un'altra senza rischiare di perdere i tuoi dati. Con l'aiuto di questa utility è possibile convertire i dischi rigidi in GPT/MBR senza dover eliminare partizioni o perdere dati.
Leggi questo articolo per scoprire come formattare la partizione protettiva GPT in Windows 10/11? Poiché non è possibile accedere o modificare una partizione di protezione GPT, abbiamo compilato un elenco di potenziali cause e il metodo migliore per formattare GPT in Windows 10/11. L'opzione è utilizzare EaseUS Partition Master, un software di terze parti considerato il programma di gestione del disco più potente. Puoi formattare il disco su cui risiede la partizione protetta GPT su MBR utilizzandolo e non dovrai cancellare nulla durante il processo.
Se hai altre domande sulla formattazione della partizione protettiva GPT, segui e scopri le risposte elencate di seguito.
1. Come rimuovere la partizione protettiva GPT senza perdere dati?
Passaggio 1: digitare cmd e premere Invio per aprire il prompt dei comandi.
Passaggio 2: al prompt, utilizzare il comando diskpart per accedere al menu diskpart.
Passaggio 3: nel passaggio successivo, inserisci il comando list disk.
Passaggio 4: nel prompt dei comandi, digitare sceglie il disco x.
Passaggio 5: digitare il comando clean e premere Invio.
2. Come posso formattare una partizione GPT in Windows 10?
Seguire i passaggi seguenti per formattare una partizione GPT in Windows:
Passaggio 1: scegli "Start" dalla barra dei menu, quindi inserisci "cmd" nella casella "Cerca".
Passaggio 2: scegli "cmd" utilizzando il pulsante destro del mouse. Fallo facendo clic su "Esegui come amministratore".
Passaggio 3: premi il tasto "diskpart.exe". Per continuare utilizzare il pulsante "Invio". Premere il tasto "Invio" dopo aver digitato "elenco disco".
Passaggio 4: inserisci "seleziona x" seguito da Invio, dove x è la lettera della partizione GPT. Semplicemente digitando "pulito" e premendo "Invio", la sicurezza GPT potrebbe essere disabilitata.
Passaggio 5: inserisci "format x:" per formattare la partizione GPT.
3. Come leggere la partizione protettiva GPT?
Quando una partizione del disco GPT entra in modalità provvisoria, non è possibile modificarla in alcun modo, nemmeno riformattandola. Per accedere e recuperare le informazioni archiviate nella partizione protetta GPT, attenersi alla seguente procedura:
Passo 1: Seleziona l'unità in cui hai perso i dati e fai clic su "Scansione".
Passo 2: Dopo la scansione, utilizza "Filtro" o "Cerca" per trovare i file persi.
Passo 3: Dopo aver scelto quali file recuperare, puoi premere il pulsante "Ripristina". Cerca un luogo sicuro alternativo in cui conservarli online.
Articoli Relativi:
Risolto: disco protetto da scrittura in Windows 11
Anna - 15/12/2023
Download Windows 11 | Come scaricarlo e installarlo
Anna - 15/12/2023
Come partizionare un disco rigido su Windows 10/8/7
Trova le risposte alle domande più comuni.