- Scoprire EaseUS
- Chi Siamo
- Recensioni & Premi
- Contatta EaseUS
- Rivenditore
- Affiliato
- Mio Conto
- Sconto Education
Sommario della Pagina
Recensioni e Premi
Il computer salva tutti i file di programma nell'unità C. Pertanto, potrebbe verificarsi una graduale diminuzione della quantità di spazio libero sul tuo SSD. Ciò si traduce in un rallentamento del programma e in un rallentamento del computer .
Questa guida illustra quattro modi per trasferire file o spostare programmi da SSD a HDD. Gli utenti Windows con qualsiasi esperienza informatica possono facilmente migrare le loro app selezionate seguendo qualsiasi approccio. Continua a leggere se vuoi sapere come aumentare lo spazio nell'unità C spostando programmi e app da SSD a HDD.
Come spostare i programmi da SSD a HDD - 4 modi
In questa sezione, EaseUS discuterà quattro modi pratici per spostare programmi da un'unità a stato solido (SSD) a un disco rigido (HDD). Se desideri un modo rapido, sicuro e accurato, ti consigliamo di provare la prima delle quattro tecniche. Ecco le informazioni necessarie per spostare programmi da SSD a HDD:
| ⏱️Durata | Circa 30 minuti |
| 💻Obiettivo | Spostare i programmi da SSD a HDD |
| ⛑️Preparazione | Computer, EaseUS Tutto PCTrans |
| 🛠️Strumenti |
Metodo 1. Spostare i programmi tramite EaseUS Todo PCTrans
Quando si spostano programmi da SSD a un disco rigido, un comodo strumento di terze parti è il modo più semplice per completare il lavoro. EaseUS Todo PCTrans consente agli utenti Windows di trasferire senza problemi i programmi da un'unità di archiviazione a un'altra senza problemi di avvio. È un potente strumento di migrazione delle app che devi usare.
EaseUS Todo PCTrans può anche gestire altri problemi di unità e partizioni. Supporta tutti i programmi/app, comprese le app ufficiali Microsoft come MS Excel, Word, Outlook, ecc. Quindi puoi usare questo strumento senza problemi se non hai familiarità con le operazioni di spostamento dei programmi.
Questo strumento offre diverse opzioni per spostare diversi programmi da SSD a HDD. Dopo aver installato questo strumento, non dovresti preoccuparti di perdite di dati o problemi di avvio con il programma che vuoi spostare. Vediamo ora come usare questa applicazione per spostare le app installate su un'unità diversa.
Segui i passaggi dettagliati per provare la versione di prova di EaseUS Todo PCTrans:
Passaggio 1. Collega il nuovo SSD o HDD al tuo PC ed esegui EaseUS Todo PCTrans
1. Collega il nuovo SSD o HDD al computer e inizializzalo per renderlo accessibile.
2. Nella schermata principale di EaseUS Todo PCTrans, fare clic su "App Migration" e quindi su "Start" per continuare.

Passaggio 2. Selezionare le app, i programmi sul disco di origine e selezionare SSD o HDD come disco di destinazione da trasferire
1. Nella partizione di origine in cui hai installato le app, seleziona i programmi desiderati (contrassegnati con "Sì") che desideri trasferire sul tuo SSD o HDD.
2. Fare clic sull'icona del triangolo per selezionare il nuovo SSD o HDD come destinazione e fare clic su "Trasferisci" per spostare i programmi selezionati.

Passaggio 3. Attendi il completamento del processo di trasferimento
Una volta terminato il processo, fare clic su "OK" per completare.
Puoi quindi riavviare il PC per mantenere tutte le modifiche e potrai eseguire nuovamente il programma trasferito sul tuo nuovo SSD o HDD.

Altre caratteristiche principali di EaseUS Todo PCTrans:
- Sposta senza problemi le app dall'SSD al disco rigido
- Trasferisci Microsoft Office da un laptop all'altro
- Crea un backup completo di Windows per mantenere tutti i tuoi dati al sicuro
- Trasferisci Dropbox sul nuovo Windows 11
Se hai riscontrato situazioni che richiedono l'utilizzo di una di queste potenti funzioni, scarica EaseUS Todo PCTrans e provalo:
Metodo 2. Spostare i programmi tramite la funzionalità Sposta app di Windows
Un altro modo per spostare i programmi è usare la funzionalità di spostamento delle app di Windows. Segui la guida passo-passo fornita per spostare i tuoi programmi:
Passaggio 1: vai alla casella di ricerca, digita "Impostazioni di Windows" oppure premi i tasti "Windows + I" per esplorare le impostazioni.
Passaggio 2: seleziona "Sistema" dal pannello di sinistra e clicca sull'opzione "App e funzionalità".

Attendi che il sistema operativo calcoli e mostri le dimensioni di tutte le app installate.
Passaggio 3: vai e fai clic sull'app che desideri spostare su un'altra unità.
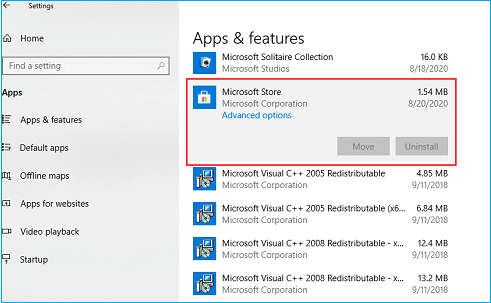
Passaggio 4: seleziona il pulsante "Sposta", seleziona il nuovo HDD e clicca nuovamente su "Sposta".

Nota* Molti utenti Windows potrebbero non trovare questo metodo pratico, poiché funziona solo con i programmi installati dallo store Microsoft.
Metodo 3. Spostare i programmi tramite disinstallazione e reinstallazione
Come vedi, non puoi applicare il secondo metodo per spostare programmi di terze parti. Per trasferire tali programmi, devi disinstallarli dal tuo SSD attuale prima di reinstallarli sul nuovo disco rigido.
Nota* Il processo potrebbe richiedere molto tempo per trasferire manualmente un programma gigante. Quindi sii paziente e segui questi passaggi:
Passaggio 1: fare clic su "Barra di ricerca" e digitare "Pannello di controllo".

Passaggio 2: trova e seleziona "Programmi e funzionalità".
Passaggio 3: scorrere e navigare fino al programma che si desidera spostare da SDD.
Passaggio 4: Selezionare l'opzione "Disinstalla" e fare clic su "OK" per confermare la disinstallazione.

Avvia il processo di installazione se il tuo SSD ha già una configurazione pre-scaricata. Scarica invece l'applicazione da Internet. Quando richiesto, seleziona il percorso del nuovo HHD per iniziare l'installazione. Attendi che l'installazione venga completata correttamente, quindi chiudi la finestra.
Suggerimento*: se non vuoi spostare il programma senza reinstallarlo o desideri una soluzione rapida, ti consigliamo di utilizzare EaseUS Todo PCTrans.
Metodo 4. Spostare i programmi modificando il percorso di posizione predefinito
È un metodo trascurato per spostare il programma. Puoi cambiare il percorso di installazione predefinito tramite le impostazioni di Windows. Ecco i passaggi utili da seguire:
Passaggio 1: premere "Windows + I" per aprire le Impostazioni di Windows.
Passaggio 2: selezionare "Sistema" dal pannello laterale sinistro e fare clic sull'opzione "Archiviazione".

Passaggio 3: scorri verso il basso e trova "Impostazioni di archiviazione avanzate".
Passaggio 4: fare clic per esplorare le opzioni nelle impostazioni di archiviazione avanzate.
Passaggio 5: seleziona "Dove vengono salvati i nuovi contenuti".

Passaggio 6: seleziona il percorso di archiviazione in cui salvare i programmi o altri dati sul tuo HDD.

Perché dovrei spostare i programmi da SSD a HDD?
Gli SSD sono costruiti con nuove funzionalità con velocità di lettura e scrittura relativamente rapide. I nuovi computer sono dotati di SSD installato come storage primario e i file di programma vengono automaticamente archiviati lì. Sfortunatamente, questi file di programma sono dispersi in numerose cartelle, occupando molto spazio.
Lo spazio di archiviazione e la durata limitata delle unità a stato solido portano la maggior parte degli utenti a esaurire lo spazio di archiviazione. Spostare i programmi installati su un disco rigido è il metodo più comune per liberare spazio SSD . Inoltre, puoi cancellare i dati dall'SSD e creare una copia di backup sul tuo disco rigido, per migliorare l'efficienza del sistema.
Le cause del problema di archiviazione sull'SSD potrebbero essere le seguenti:
- Molti dati vengono salvati nel cestino e nella cartella dei download.
- Diversi programmi e giochi sul computer.
- Se gli aggiornamenti di Windows hanno molti punti di ripristino, potrebbero occupare molto spazio di archiviazione principale.
- Dati personali, quali video, audio, immagini, documenti, ecc.
Grazie a tutti questi metodi efficaci, potresti trovare utile questo passaggio e volerlo condividere con altri utenti tramite i social media:
Conclusione
Tutti e quattro i metodi forniti in questo articolo sono dedicati ad aiutarti a spostare i file di programma da SSD a HDD. Ogni metodo è indolore e gestibile per trasferire programmi o file/cartelle; puoi provare chiunque. Se sei un principiante o non sei sicuro della sicurezza dei dati, puoi affidarti a EaseUS Todo PCTrans per spostare i programmi da SSD a HDD senza problemi. Se sei interessato a ciò che questo strumento professionale può fare, controlla i link sottostanti:
Domande frequenti su come spostare i programmi da SSD a HDD
Se hai ulteriori domande su come spostare i programmi da SSD a HDD, ecco le risposte.
1. Cosa dovrei spostare dall'SSD all'HDD?
Se sei un utente SSD, potresti esaurire i problemi di spazio di archiviazione e dover scaricare l'unità. Puoi spostare tutto, dalle applicazioni, ai giochi, alle foto, all'audio video, ai documenti, ecc. Passare da SSD a HHD diventa essenziale in quanto offre una durata e uno spazio di archiviazione limitati.
2. Come spostare i file dall'SSD all'HDD?
È simile al trasferimento di file da HDD a SSD e spiegheremo come trasferire file tra SSD e HDD senza problemi con Esplora file.
- Collega l'SSD e l'HHD allo stesso computer.
- Apri "Esplora file" e vai ai file che vuoi spostare.
- Seleziona il file/cartella di destinazione e fai clic con il pulsante destro del mouse, quindi seleziona "Taglia".
- Nella finestra di sinistra, trova e clicca sul tuo disco rigido.
- Premi "Ctrl + Maiusc + N" per creare una nuova cartella e fai clic con il pulsante destro del mouse per incollare il file/cartella.
3. Come spostare un gioco o un programma su un'altra unità senza reinstallarlo?
Per spostare un gioco o un programma su un'altra unità senza reinstallarlo, puoi installare App Migration: EaseUS Todo PCTrans.
Fase 1: Scarica EaseUS Todo PCTrans e avvia lo strumento sul tuo sistema Windows. Fai clic su "App Migration".
Fase 2: Seleziona i programmi/le app che vuoi spostare. Seleziona il disco rigido come posizione di destinazione e clicca su "Trasferisci".
Scopri Autore
Pubblicato da Aria
Aria è una fan della tecnologia. È un onore essere in grado di fornire soluzioni per i tuoi problemi con il computer, come il backup dei file, la gestione delle partizioni e problemi più complessi.
Recensioni e Premi
-
EaseUS Todo PCTrans Free è una soluzione software utile e affidabile creata per facilitare le operazioni di migrazione dei computer, sia da una macchina ad altra o da una versione precedente del sistema operativo a una più recente.
Scopri di più -
EaseUS Todo PCTrans è un programma creata da EaseUS con cui ti consentono di gestire i tuoi backup e recuperare i tuoi dischi rigidi non funzionanti. Sebbene non sia uno strumento ufficiale, EaseUS ha la reputazione di essere molto bravo con il suo software e codice.
Scopri di più
-
Offre la possibilità di spostare intero account utente dal vecchio computer, il che significa che tutto viene migrato rapidamente. Manterrai comunque la tua installazione di Windows (e i driver rilevanti per il tuo nuovo PC), ma otterrai anche tutte le tue app, impostazioni, preferenze, immagini, documenti e altri dati importanti.
Scopri di più
Articoli Relativi
-
3 migliori trasferimenti di dati di Windows per Windows 11 Download gratuito
![author icon]() Aria/15/09/2025
Aria/15/09/2025 -
Come trasferire tutto dal tuo vecchio computer al nuovo Windows 11
![author icon]() Anna/15/09/2025
Anna/15/09/2025 -
Come trasferire i giochi Xbox sul PC [passo dopo passo]
![author icon]() Aria/15/09/2025
Aria/15/09/2025 -
La velocità di trasferimento è lenta in Windows 11/10
![author icon]() Lucas/15/09/2025
Lucas/15/09/2025