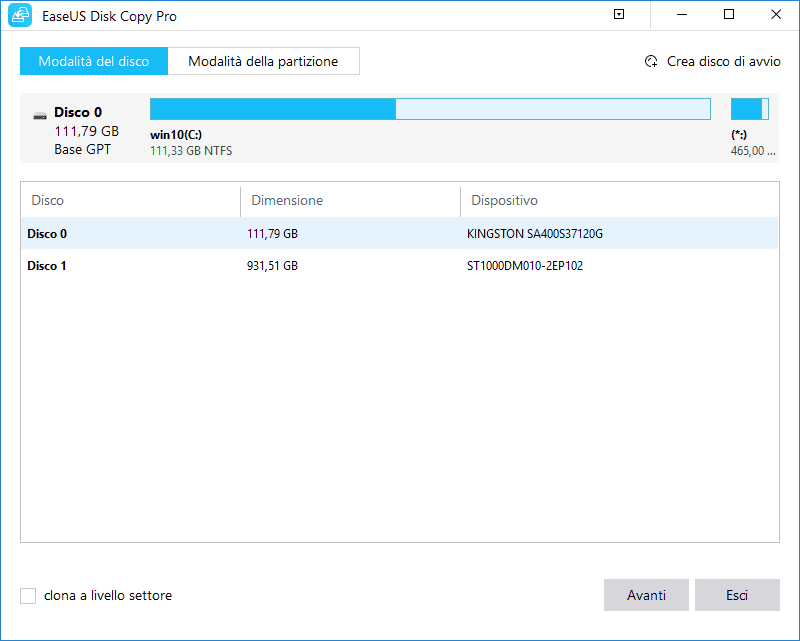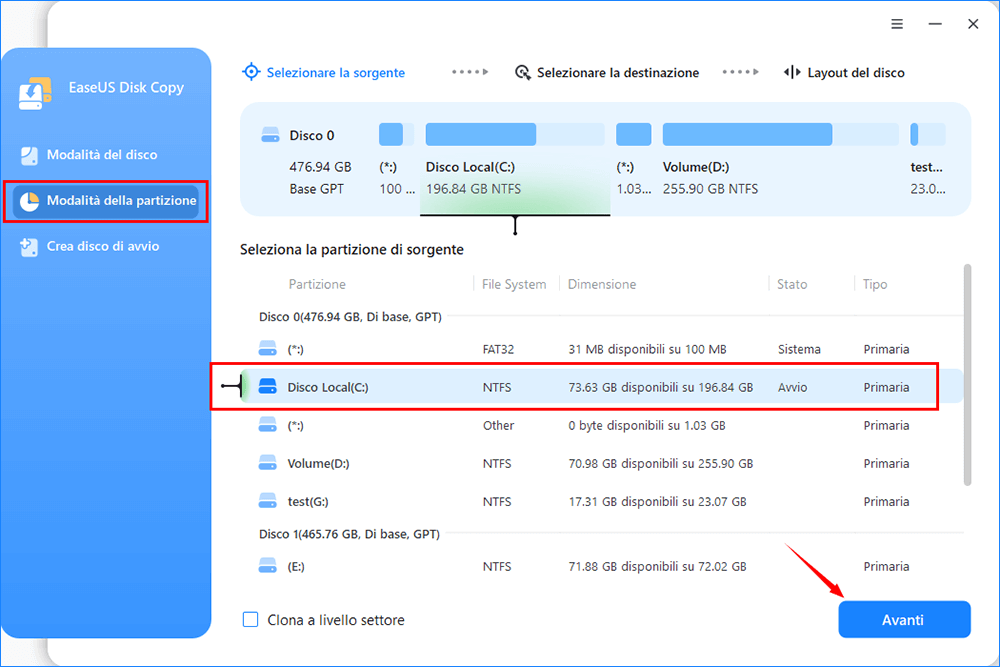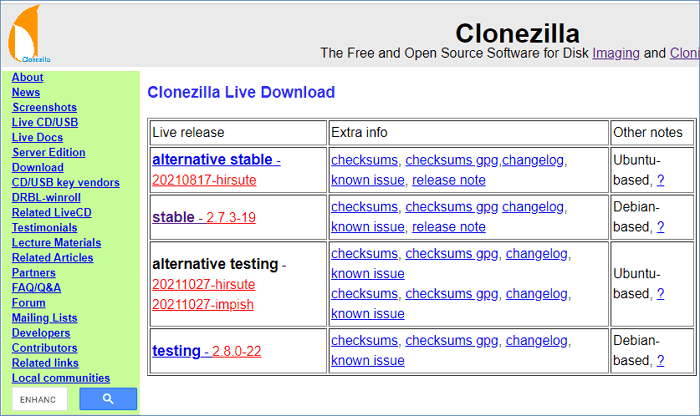Sommario della pagina
- Perché non è possibile migrare il sistema operativo su SSD
- Cosa fare prima di spostare il sistema operativo su un'altra unità
- Come migrare il sistema operativo su un'altra unità senza problemi
- Suggerimento bonus: come eseguire l'avvio da un'unità clonata
- Domande frequenti sull'impossibilità di migrare il sistema operativo su un'altra unità
"Non riesco a migrare il sistema operativo su un'altra unità. Cosa potrei fare di sbagliato?" Bene, molti problemi potrebbero impedirti di migrare con successo un sistema operativo dal tuo disco rigido principale. Questo articolo ti fornirà una risposta completa su come risolvere il problema.
Innanzitutto, imparerai le cause comuni di questo problema. Quindi, imparerai un elenco di controllo delle cose da completare prima di trasferire il sistema operativo su una nuova unità. L'articolo ti spiegherà anche come migrare il tuo sistema operativo senza problemi utilizzando un software professionale.
Perché è impossibile migrare il sistema operativo su SSD
La migrazione del sistema operativo dal disco rigido all'SSD dovrebbe essere fluida e sicura se tutto va a posto. Tuttavia, potresti riscontrare situazioni in cui la migrazione del tuo sistema operativo si blocca o non si avvia affatto. Di seguito sono riportate alcune delle cause più tipiche di questo problema:
- Blocchi o settori danneggiati. Se il tuo disco rigido presenta settori danneggiati, il software di migrazione potrebbe bloccarsi nel tentativo di copiare e spostare i file di sistema su SSD. Alcuni strumenti di migrazione potrebbero ignorare i settori danneggiati, ma altri si bloccheranno quando li incontrerai sul tuo computer unità o SSD.
- Partizioni esistenti sull'SSD di destinazione. Quando si sposta il sistema operativo Windows su un SSD, quest'ultimo non dovrebbe avere alcuna partizione creata. Questo perché potrebbero limitare lo spazio su disco richiesto dal sistema operativo.
- Tabelle di partizione diverse. I dischi di origine e di destinazione dovrebbero avere tabelle delle partizioni di sistema simili per una corretta migrazione del sistema operativo.
- Esclusione delle cartelle di sistema principali. Un altro problema comune che potrebbe impedire la corretta migrazione del sistema operativo su SSD è quando vengono escluse alcune cartelle durante il processo di migrazione.
Assicurati di risolvere uno di questi problemi se il tuo sistema operativo non è riuscito a migrare i dati, quindi riprova a verificare se il problema è scomparso.
Cosa fare prima di spostare il sistema operativo su un'altra unità
Prima di pensare di spostare un sistema operativo tra un'unità e l'altra, ci sono alcuni problemi critici da tenere a mente per evitare di rimanere bloccati. Includono quanto segue.
1. Assicurati di aver collegato l'SSD al PC
La prima cosa è connettere l'unità al tuo computer poiché desideri migrare il tuo sistema operativo su SSD. Il computer dovrebbe essere in grado di riconoscere e leggere le proprietà dell'unità. Collega l'SSD insieme all'HDD o utilizza un cavo SATA-USB se utilizzi un PC desktop.
2. Cancella i file non necessari dal tuo disco rigido
Per assicurarti di risparmiare spazio sul disco SSD quando sposti i file su di esso, dovresti migrare solo i dati utili e i file personali. Prima di avviare il processo di migrazione, assicurati che il tuo disco rigido sia libero da file di grandi dimensioni che occuperebbero spazio non necessario.
3. Controlla lo stile della partizione delle unità di origine e di destinazione
Quando si spostano il sistema operativo e altri file da un disco rigido locale all'SSD, devono avere uno stile di partizione simile. Ad esempio, puoi utilizzare gli stili di partizione del disco da MBR a MBR o da GPT a GPT. Le partizioni incompatibili non supporteranno la migrazione del sistema operativo.
4. Esegui il backup dei dati dell'unità C
Il processo di migrazione del sistema operativo non è sempre una prova sicura al 100%. A volte, potrebbe verificarsi un imprevisto che potrebbe comportare la perdita di dati importanti quando a la migrazione fallisce. Per precauzione, è necessario eseguire il backup dell'unità C su un disco rigido esterno.
5. Scarica lo strumento di migrazione del sistema operativo (EaseUS Disk Copy)
Un'altra cosa importante da eseguire prima di spostare il sistema operativo su SSD è disporre di un software di migrazione. Ciò ti consente di creare un'immagine di sistema per trasferire facilmente il tuo sistema operativo. EaseUS Disk Copy è uno dei migliori strumenti che puoi utilizzare per migrare il tuo sistema operativo. Per iniziare, fai clic su questo collegamento per il download e installa il software sul tuo computer.
6. Collega il computer a un'alimentazione stabile
Infine, per garantire un processo di migrazione del sistema operativo senza interruzioni, il computer dovrebbe disporre di una connessione di alimentazione stabile. Questo è fondamentale per prevenire la perdita di dati o i casi di trasferimento incompleto del sistema operativo.
Una volta effettuati questi preparativi, puoi passare alla parte successiva, che spiega come migrare correttamente il tuo sistema operativo su un'altra unità.
Se hai trovato utile questo post, condividilo con i tuoi amici.
Come migrare il sistema operativo su un'altra unità senza problemi
Ti consigliamo di utilizzare un software di trasferimento efficiente come EaseUS Disk Copy per evitare il rischio di rimanere bloccato o che il tuo sistema operativo non funzioni sulla seconda unità. Con questo strumento puoi migrare il tuo sistema operativo su un'altra unità con un solo clic. È un'ottima alternativa ad altri software che sono più lenti o si bloccano lungo il percorso.
Questo software veloce e flessibile può essere utilizzato anche per clonare un disco rigido quando desideri effettuare copie esatte dei dati sul tuo disco rigido locale. Altre funzionalità di EaseUS Disk Copy includono quanto segue:
- Aggiornare in sicurezza il tuo disco rigido senza perdere dati
- Effettuare backup completi per il ripristino immediato
- Trasferire facilmente dati e file da un'unità all'altra in tasca
- Clonare facilmente una vecchia unità su un nuovo computer
- Recuperare in modo sicuro dati da un disco rigido con settori danneggiati
Dopo aver scaricato questo software, seguire la guida fornita di seguito per migrare il sistema operativo su un'altra unità.
Nota bene:
- L'opzione "clona a livello settore" richiede che lo spazio sul disco di destinazione sia almeno uguale, se non maggiore, a quello del disco di partenza. Non spuntare questa opzione se vuoi clonare un disco più grande di quello di destinazione.
- Tutti i dati presenti sul nuovo disco verranno eliminati.
Passo 1. Per avviare la clonazione di un disco su un altro, seleziona la "Modalità del disco" e il disco di sorgente, clicca su "Avanti".
Passo 2. Seleziona il secondo disco come destinazione.
Controlla la configurazione impostata dei due dischi. Ti sarà possibile gestire la configurazione di destinazione selezionando "Adatta al disco", "Copia come sorgente" o "Modifica la disposizione del disco".
- "Adatta al disco" attua delle modifiche per far sì che il disco di destinazione sia configurato da poter operare al meglio.
- "Copia come sorgente" non fa alcuna modifica al disco di partenza, che viene copiato senza modifiche nel disco di destinazione.
- "Modifica la disposizione del disco" ti permette di modificare manualmente la partizione all'interno del disco di destinazione.
Spunta l'opzione "Controlla l'opzione se la destinazione è SSD" per far sì che la nuova SSD operi in modo ottimale.
Passo 3. Apparirà un messaggio con un avvertimento sulla perdita di dati. Clicca su "Continua" per procedere.
Passo 4. Attendi il completamento della clonazione.
Suggerimento bonus: come eseguire l'avvio da un'unità clonata
Dopo aver spostato il sistema operativo su un nuovo SSD, il passo successivo è verificare se il sistema può avviarsi da esso. Segui i passaggi seguenti per eseguire l'avvio da un'unità clonata:
Passaggio 1. Riavvia il computer, quindi premi ripetutamente i tasti "F1/F2/F3/F5/Esc" quando viene visualizzato il logo di Windows. Ciò consente di accedere alla configurazione del BIOS del sistema.
Passaggio 2. Nella finestra "Configura opzioni di avvio", fai clic su "Cambia ordine di avvio". Seleziona il tuo SSD come nuova unità di avvio.

Passaggio 3. Successivamente, premi "F10" per salvare queste impostazioni. Riavvia il computer per rendere effettive le modifiche apportate. Il tuo sistema si avvierà ora dalla nuova unità SSD.

Se non riesci ad eseguire l'avvio dall'unità clonata, leggi questo articolo e potresti trovare la soluzione.

Il disco rigido clonato non si avvia? Rendi avviabile l'unità clonata con 3 soluzioni
Qui sono disponibili suggerimenti utili su come rendere avviabile l'unità clonata. Provalo per evitare o risolvere il problema di mancato avvio del disco rigido clonato in Windows 10/8/7 quando si clona un disco rigido su un nuovo HDD o SSD. Leggi di più >>
Conclusione
Spostare un sistema operativo su un'altra unità è semplice, a patto di seguire i passaggi giusti. Alcune delle cause più comuni del problema "Impossibile migrare il sistema operativo su un'altra unità" includono settori del disco danneggiati, partizioni esistenti sul disco di destinazione o tabelle delle partizioni diverse. Per risolvere tutti i problemi relativi alla migrazione del tuo sistema operativo, ti consigliamo di provare uno strumento di migrazione affidabile come EaseUS Disk Copy.
Domande frequenti sull'impossibilità di migrare il sistema operativo su un'altra unità
1. Posso spostare il mio sistema operativo su un altro disco rigido?
Sì, se il tuo sistema operativo non funziona correttamente, puoi spostarlo su un altro disco rigido. Una versione in esecuzione di Windows può essere spostata utilizzando uno strumento di migrazione e installata con successo su un altro disco rigido.
2. Come spostare il sistema operativo su un'altra unità senza reinstallare Windows e le applicazioni?
Segui i passaggi seguenti per spostare il sistema operativo su un'altra unità senza reinstallare Windows e altri programmi installati utilizzando EaseUS Disk Copy:
- Scarica ed esegui EaseUS Disk Copy sul tuo computer. Successivamente, fai clic su "Modalità disco" e seleziona il disco rigido contenente il tuo sistema operativo. Fare clic su "Avanti" per continuare.
- Seleziona il "disco di destinazione" in cui desideri spostare il sistema operativo. Fai clic su "OK" per cancellare tutti i dati nel disco di destinazione. Successivamente, controlla e modifica il layout del disco nel disco di destinazione.
- Fai clic su "Procedi" per avviare il processo di clonazione. Il sistema visualizzerà il tempo stimato per spostare il sistema operativo su un'altra unità. Rimani paziente fino al termine del processo.
3. Come spostare il mio sistema operativo Windows 10 da HDD a SSD?
Puoi spostare il tuo sistema operativo Windows 10 da HDD a SSD clonandolo. Ciò ti garantisce di creare una copia bit per bit del tuo sistema operativo. Uno strumento utile durante la migrazione di Windows è EaseUS Disk Copy. Dovrai prima installare il software sul tuo computer, quindi inizia a copiare il sistema operativo da HDD a SSD.
4. Posso migrare solo il mio sistema operativo su un SSD?
Sì, è possibile spostare solo il sistema operativo su un SSD e lasciare i file su altre partizioni del computer. Per raggiungere questo obiettivo, dovrai clonare il tuo sistema operativo utilizzando uno strumento come EaseUS Disk Copy e quindi trasferirlo sul tuo SSD. Questa mossa aiuta a migliorare le prestazioni generali del tuo computer.
Questa pagina è utile? Il tuo supporto è davvero importante per noi!

EaseUS Disk Copy
EaseUS Disk Copy è uno strumento di clonazione e migrazione di HDD/SSD ben progettato e molto facile da usare, uno strumento che dovrebbe essere l'ideale per chiunque desideri migrare rapidamente e facilmente un disco di sistema esistente su un nuovo disco (o un'unità SSD appena installata ) con la configurazione minima richiesta.
Pubblicato da
-
Anna è una delle principali editrici di EaseUS e ha creato diversi post su dispositivi digitali come PC, telefoni cellulari, tablet, Mac, ecc. Ama imparare, risolvere e condividere.…Leggi la biografia completa >
EaseUS Disk Copy

Strumento di clonazione dedicato per soddisfare tutte le esigenze di clonazione di sistema, disco e partizione.
Post Popolari
27/10/2023
![]()
27/10/2023
![]()
27/10/2023
![]()
![]()
![]()
Argomenti Interessanti